
Windows 11: كيفية معرفة قوة إشارة Wi-Fi لديك
عندما تجد قوة إشارة Wi-Fi لديك، فأنت تعرف بالضبط مقدار الإشارة لديك. بالتأكيد، يمكنك تجربة موقع يقيس قوة الإشارة لديك، ولكن هناك طرق أخرى يمكنك من خلالها التحقق دون فتح علامة تبويب أخرى قد تجعل تجربة التصفح لديك أبطأ. يمكنك التحقق من قوة الإشارة لديك باستخدام موجه الأوامر، ومدير المهام، ولوحة التحكم، والمزيد. في هذا الدليل، سترى كيف يمكنك معرفة مقدار قوة الإشارة لديك دون الحاجة إلى تثبيت برنامج تابع لجهة خارجية. سترى أيضًا النسبة المئوية الدقيقة لقوة إشارة Wi-Fi لديك.
ابحث عن قوة إشارة Wi-Fi لديك في الإعدادات على Windows 11
الإعدادات هي واحدة من العديد من الأماكن الأخرى للتحقق من قوة الإشارة. يمكنك الانتقال إلى الإعدادات بالضغط على مفتاحي Windows + I. بمجرد الدخول إلى الإعدادات، انتقل إلى الشبكة والإنترنت . انقر فوق Wi-Fi ، وسيعرض لك الخيار الثاني أدناه الشبكة التي تتصل بها. سترى قوة Wi-Fi مع قفل عليها.
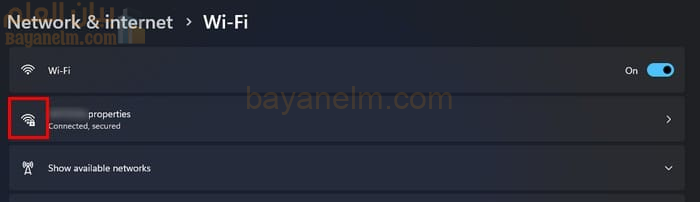
إذا كنت تفضل طريقة أخرى، فجرّب الخيار المذكور في القسم التالي.
التحقق من قوة الإشارة على نظام التشغيل Windows 11 باستخدام شريط المهام
في أسفل اليمين، سترى التاريخ والوقت. سترى أيضًا أداء إشارة Wi-Fi قبل ذلك. يمكنك أيضًا رؤية القوة الفردية بالضغط على مفتاحي Windows + A للوصول إلى مركز الإجراءات . إذا لم تكن متأكدًا مما إذا كان يمنحك قوة الإشارة، فيمكنك أيضًا النقر فوق السهم المشير إلى اليمين، وسيظهر لك الشبكة التي تتصل بها إلى جانب قوة الإشارة.
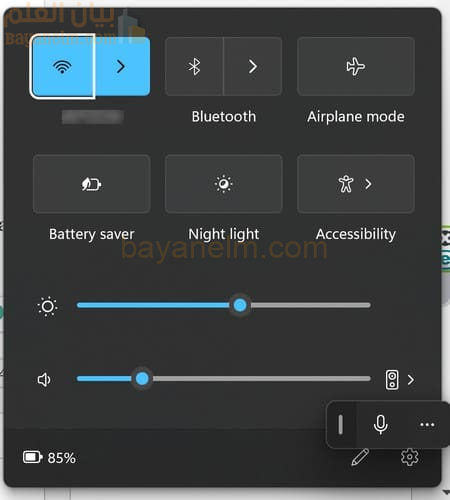
التحقق من قوة الإشارة على نظام التشغيل Windows 11 باستخدام “إدارة المهام”
هناك طريقة أخرى للتحقق من أداء قوة الإشارة على جهاز الكمبيوتر الخاص بك وهي استخدام “إدارة المهام”. يمكنك فتح “إدارة المهام” من خلال البحث عنها في حقل البحث وفتح أفضل نتيجة. أو، إذا كنت ترغب في استخدام مجموعات لوحة المفاتيح، فيمكنك أيضًا الضغط على مفاتيح Ctrl + Shift + Esc . عند فتح “إدارة المهام”، انقر فوق علامة التبويب “الأداء ” ، متبوعًا بخيار Wi-Fi . في أسفل اليمين، سترى خيار قوة الإشارة.
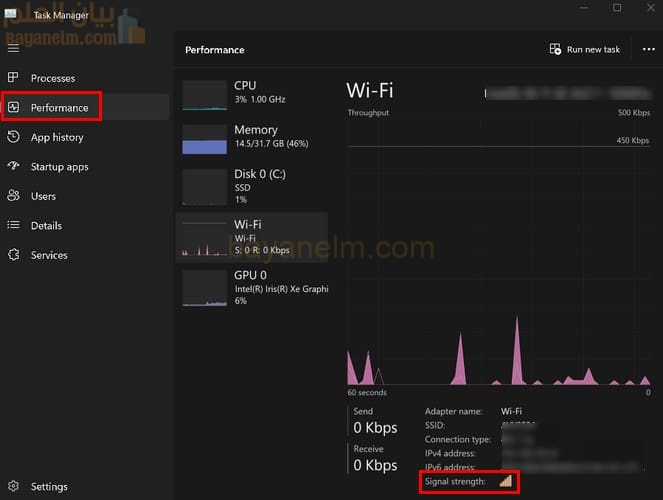
التحقق من قوة إشارة Wi-Fi لديك باستخدام لوحة التحكم في Windows 11
إذا كنت تستخدم لوحة التحكم بشكل متكرر، فسوف يسعدك معرفة أنه يمكنك التحقق من قوة إشارة Wi-Fi من هناك أيضًا. افتح لوحة التحكم من خلال البحث عنها في حقل البحث. انتقل إلى الشبكة والإنترنت > مركز الشبكة والمشاركة عندما يكون مفتوحًا. ضمن عرض الشبكات النشطة ، ابحث عن الشبكة التي تتصل بها، ونأمل أن تكون قوة الإشارة جيدة.
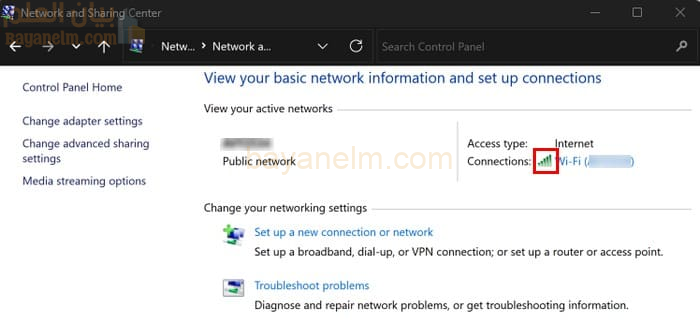
يمكنك إلقاء نظرة أفضل على جودة الإشارة إذا نقرت على رابط Wi-Fi الأزرق، وستظهر نافذة حالة Wi-Fi. ابحث عن الخيار الذي يقول جودة الإشارة للحصول على قراءتك.
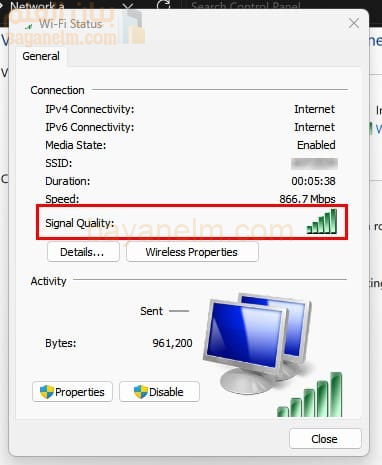
التحقق من قوة الإشارة على نظام التشغيل Windows 11 باستخدام موجه الأوامر وPowerShell
إذا كنت مرتاحًا لاستخدام موجه الأوامر أو PowerShell، فهناك أوامر يمكنك استخدامها لمعرفة قوة إشارة Wi-Fi لديك. ستوضح لك الخيارات أعلاه مدى قوة الإشارة لديك، لكنها لن تعرض لك النسبة المئوية الدقيقة للإشارة. إذا كنت بحاجة إلى معرفة القوة المحددة للإشارة، فيمكن أن يساعدك موجه الأوامر وPowerShell. تأكد من استخدام كليهما كمسؤول . بالنسبة لموجه الأوامر، أدخل netsh wlan show interfaces واضغط على Enter.

الأمر الذي ستحتاج إلى إدخاله لـ PowerShell أطول ومختلف. للتحقق من قوة الإشارة باستخدام PowerShell ، أدخل (netsh wlan show interfaces) -Match ‘^\s+Signal’ -Replace ‘^\s+Signal\s+:\s+’,
هناك طرق مختلفة يمكنك من خلالها التحقق من قوة الإشارة على نظام التشغيل Windows 11. يمكنك دائمًا تجربة الطرق الأخرى إذا لم تنجح إحداها معك.
نصائح لتحسين قوة إشارة الواي فاي
إذا لاحظت أن قوة الإشارة لديك منخفضة، فهناك نصائح مختلفة يمكنك استخدامها للمساعدة في تحسينها. على سبيل المثال، يمكنك الاقتراب من جهاز التوجيه الخاص بك وتغيير قناة Wi-Fi الخاصة بك. يمكنك أيضًا تحديث البرامج الثابتة لديك والتأكد من عدم استخدام أي ضيوف غير مصرح لهم لشبكة Wi-Fi الخاصة بك.
إذا كنت تعيش في مبنى مكون من طابقين، فيمكنك محاولة وضع جهاز التوجيه على الرف العلوي لوضعه في أعلى ارتفاع ممكن. تذكر توجيه هوائي جهاز التوجيه (إذا كان به هوائي) في الاتجاه الذي تريد توجيه الإشارة إليه. يمكنك أيضًا محاولة فصل الأجهزة الإلكترونية مثل أفران الميكروويف والهواتف اللاسلكية وما إلى ذلك، لإنقاذ التداخل والحصول على إشارة أفضل. يمكنك دائمًا توصيلها لاحقًا.
الرابط المختصر للمقال: https://bayanelm.com/?p=3758