
كيفية نقل الملفات بسهولة من Android إلى ماكنتوش MacOS: طريقتان بسيطتان
إذا كنت من مستخدمي انظمة التشغيل االمختلفة، فقد تحتاج إلى نقل الملفات بين نظامي التشغيل Android وMacOS. وإليك الطريقة التي تمكنمك من القيام بذلك.

في أي لحظة، قد أستخدم Linux أو MacOS أو Android أو ChromeOS . وبسبب سلوكي المعتاد في التنقل بين أنظمة التشغيل، غالبًا ما أحتاج إلى نقل الملفات بين كل منها.
تعد عملية النقل بين Android وMacOS واحدة من أكثر عمليات النقل صعوبة. إنها ليست صعبة حقًا؛ عليك فقط معرفة التطبيق المناسب للاستخدام. سأعرض لك أدناه طريقتين لإتمام هذه العملية.
كيفية نقل الملفات بسهولة من Android إلى MacOS
ما ستحتاجه: الأشياء الوحيدة التي ستحتاجها هي هاتف أو جهاز لوحي يعمل بنظام Android، وجهاز MacOS (إما MacBook أو iMac)، وكابل USB-C.
سأوضح الطريقة الأولى مع Android 13 على Pixel 7 Pro و MacBook Pro M1 .
الطريقة الأولى: استخدام Android File Transfer
1. قم بتنزيل برنامج تثبيت Android File Transfer
افتح متصفح الويب الافتراضي الخاص بنظام MacOS وقم بتنزيل تطبيق Android File Transfer .
2. افتح برنامج التثبيت
انقر نقرًا مزدوجًا فوق الملف AndroidFileTransfer.dmg في دليل التنزيلات لفتح برنامج التثبيت.
3. قم بتشغيل برنامج التثبيت
عند فتح نافذة التثبيت، اسحب أيقونة Android File Transfer إلى أيقونة التطبيقات.
بعد ذلك، أغلق نافذة التثبيت، وستكون جاهزًا لنقل الملفات.

كيفية استخدام التطبيق لنقل الملفات
أول شيء عليك فعله هو توصيل جهاز Android بجهاز MacOS باستخدام كابل USB. عند القيام بذلك، يجب أن ترى إشعارًا ينص على “شحن هذا الجهاز عبر USB”. انقر لتوسيع هذا الإشعار ثم اضغط على “انقر للحصول على المزيد من الخيارات”. في الصفحة الناتجة، انقر على “نقل الملفات / Android Auto”.

بمجرد الاتصال، قد ترى نافذة منبثقة تطلب منك السماح للملحق بالاتصال. انقر فوق “السماح”.
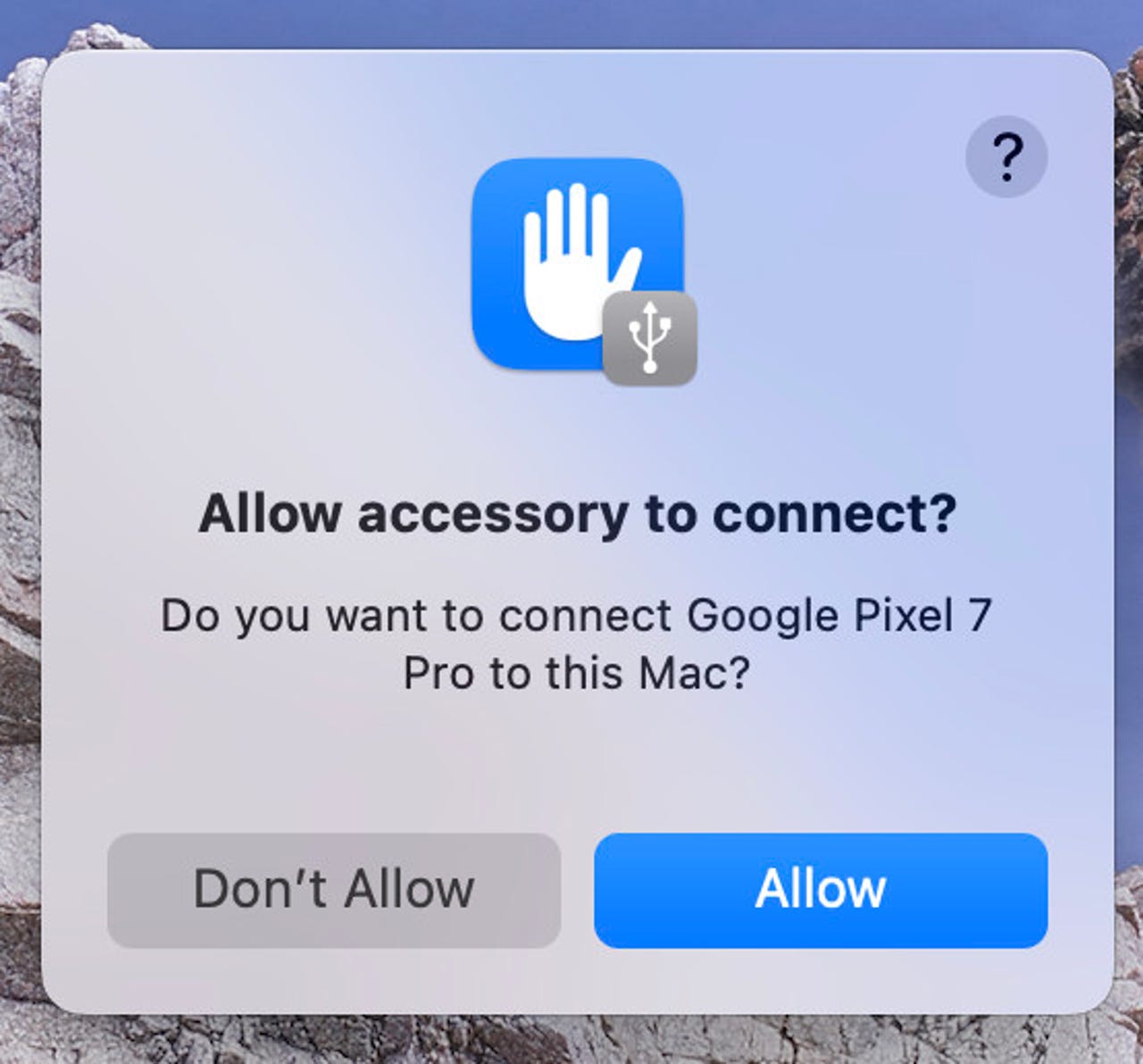
بعد ذلك، افتح Launchpad على شريط المهام، وابحث عن Android File Transfer، وانقر على الرمز لفتح التطبيق. عند فتح تطبيق Android File Transfer على نظام MacOS، سترى نافذة واحدة تحتوي على بنية الدليل لجهاز Android الخاص بك.

سيتعين عليك بعد ذلك فتح نافذة Finder. مع فتح Finder، انتقل إلى المجلد الذي تريد تخزين الملف المنقول فيه. بعد ذلك، انتقل داخل تطبيق Android File Transfer للعثور على الملف الذي تريد نقله إلى MacOS. بمجرد العثور على الملف، انقر عليه واسحبه إلى نافذة Finder، وسيتم نسخ الملف إلى المجلد.
يمكنك القيام بنفس الشيء لنقل الملفات من MacOS إلى Android عن طريق سحبها من Finder إلى مجلد الوجهة داخل تطبيق Android File Transfer.
بمجرد الانتهاء من نقل الملفات إلى أو من Android، أغلق تطبيق Android File Transfer.
التحذير
إن تجربة نقل الملفات من Android إلى MacOS ليست خالية من العيوب. لقد وجدت في بعض الأحيان بعد فصل هاتفي أنه عندما أحاول إجراء اتصال آخر، يتعين علي إعادة تشغيل جهاز MacBook الخاص بي قبل أن يتم إجراء الاتصال. ولم أجد حلاً لهذه المشكلة حتى الآن. ولكن حتى مع هذا التحذير، فإن Android File Transfer هي إحدى أسهل الطرق لنقل الملفات من جهاز Android إلى MacOS دون الحاجة إلى المرور عبر وسيط مثل Google Drive.
الطريقة الثانية: استخدم MacDroid
1. قم بتثبيت MacDroid
يمكن العثور على MacDroid في متجر تطبيقات Apple لنظام MacOS. افتح التطبيق وابحث عن MacDroid. سترى زر Get (الحصول على). انقر عليه ثم انقر فوق “تثبيت” عند مطالبتك بذلك. قد يُطلب منك أو لا يُطلب منك إدخال كلمة مرور المستخدم لإكمال العملية.
2. قم بتشغيل MacDroid
ستجد أيقونة MacDroid في Launchpad. انقر عليها وسيقدم لك معالج الترحيب تفصيلاً للميزات. عند إغلاق المعالج، سيُطلب منك تمكين ملحق MacDroid. انقر فوق “نعم” للمتابعة.

3. قم بتوصيل جهازك
عند فتح تطبيق MacDroid، سيُطلب منك تحديد نوع الاتصال. يمكنك اختيار Wi-Fi أو ADB أو MTP. ولأغراضنا، سأوضح استخدام MTP (وهو USB). قم بتوصيل جهاز Android بجهاز Apple الخاص بك وستحتاج إلى القيام بأمرين:
- عند مطالبتك بذلك على جهاز Apple الخاص بك، انقر فوق “السماح” حتى يتمكن هاتف Android من الاتصال بالجهاز.
- على هاتف Android الخاص بك، اسحب شريط الإشعارات لأسفل حتى ترى القائمة بعنوان “شحن هذا الجهاز عبر USB”. انقر فوق هذا الخيار، ثم انقر فوق “نقل الملفات / Android Auto” ضمن “استخدام USB لـ”.
سيُطلب منك النقر فوق “السماح” حتى يتمكن الجهاز من الاتصال.
4. تمكين تصحيح أخطاء USB
إذا لم يظهر جهاز Android الخاص بك (أو إذا عرض خطأً يفيد بعدم إمكانية الاتصال)، فستحتاج إلى تمكين تصحيح أخطاء USB. للقيام بذلك، يجب عليك أولاً تمكين خيارات المطور، والتي تتم من خلال فتح الإعدادات > حول الهاتف. في تلك الصفحة، حدد رقم الإصدار وانقر عليه 7 مرات. بمجرد القيام بذلك، ارجع إلى الإعدادات > النظام > خيارات المطور. في تلك الصفحة، حدد تصحيح أخطاء USB وانقر لتمكينه. بمجرد تمكين هذه الميزة، يمكنك محاولة الاتصال عبر USB مرة أخرى ويجب أن يعمل بشكل جيد.

يجب أن ترى الآن هاتف Android الخاص بك مدرجًا في Finder باسم MacDroid. يمكنك النقر فوق هذا الإدخال والتنقل عبر نظام ملفات Android. إذا كنت تستخدم الحساب المجاني، فيمكنك فقط نسخ/لصق (أو نقل) الملفات من Android إلى MacOS. لنقل الملفات من MacOS إلى Android، يجب عليك الترقية إلى إحدى الخطط المدفوعة.

الرابط المختصر للمقال: https://bayanelm.com/?p=3582