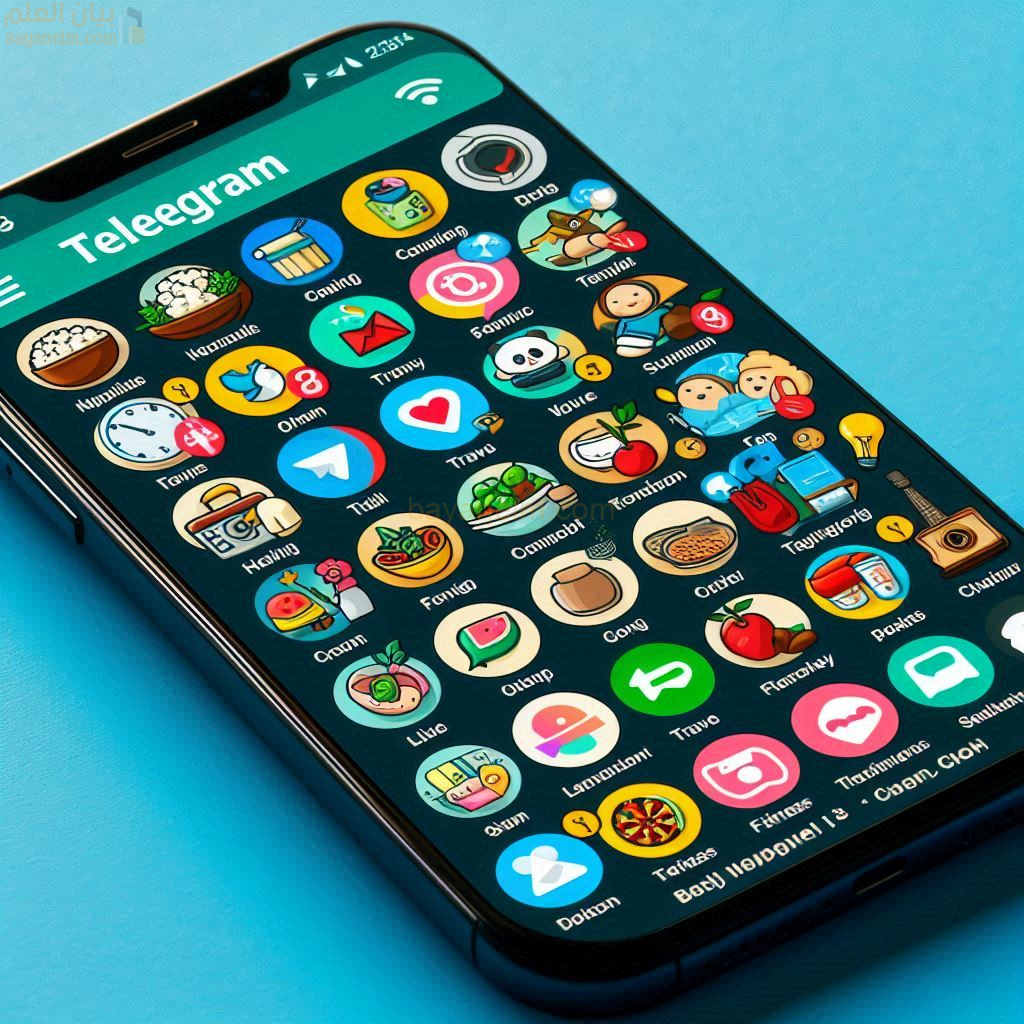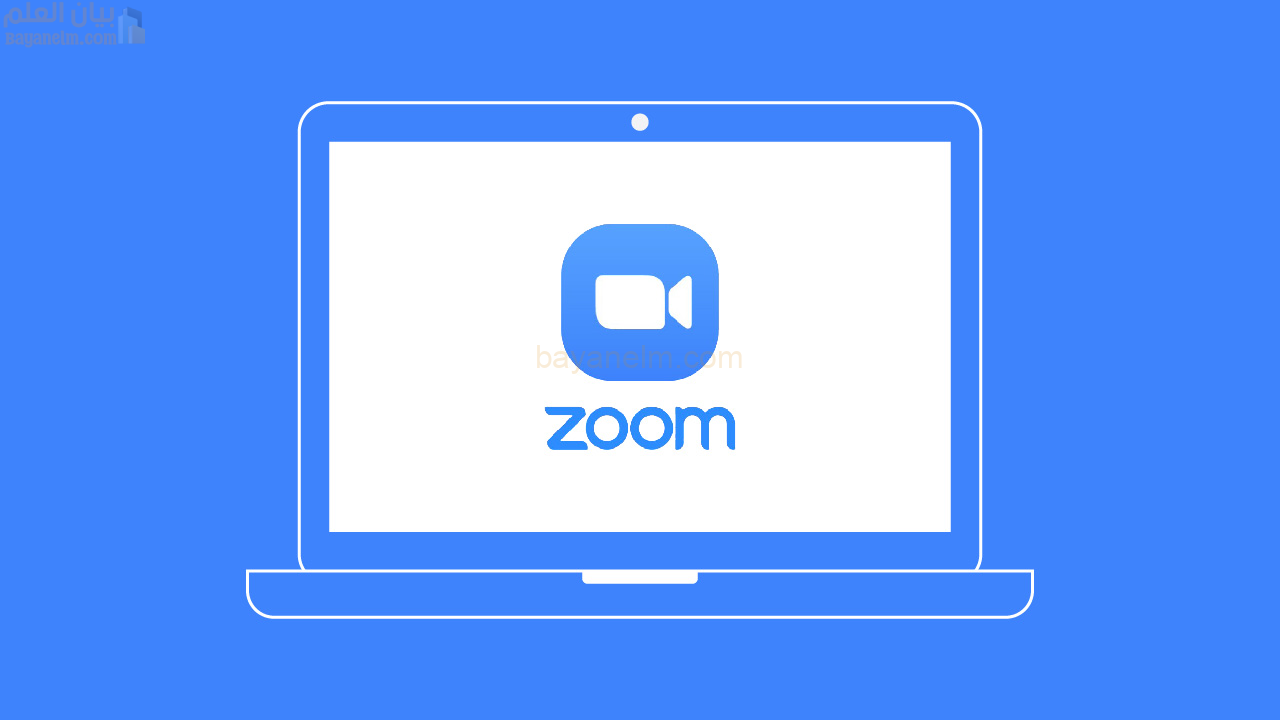كيفية نقل مستند Word إلى OneNote

كيفية نقل مستند Word إلى OneNote
يعد Microsoft Word أحد أكثر الأدوات عبر الإنترنت شيوعًا لكتابة المقالات والمقالات والمزيد. وهو يعمل بشكل جيد مع التطبيقات الأخرى في مجموعة MS Office، بما في ذلك PowerPoint وExcel. قد ترغب في بعض الأحيان في نقل مستند Word إلى OneNote.
عند نقل المحتوى الذي كتبته في Microsoft Word إلى OneNote، لديك خياران. اليوم، سنحدد الخيارات الثلاثة الرئيسية ونحدد ما إذا كان بإمكانك نقل المحتوى من هاتف ذكي أو جهاز لوحي بين التطبيقين.
هل يمكنك تعديل مستند Word في OneNote؟
بالإضافة إلى نقل مستند Word إلى OneNote، قد ترغب في إجراء تعديلات أخرى لاحقًا. مع وضع ذلك في الاعتبار، من الجيد أن تفكر مليًا في الطريقة التي ستنقل بها مستنداتك.
لا يمكنك إجراء تغييرات إضافية في OneNote إذا قمت بإدراج مستند Word في OneNote كنسخة مطبوعة أو مرفق. يمكنك القيام بذلك فقط عن طريق ضبط ما تحتاجه في Word قبل نسخ ولصق هذا المحتوى – أو حفظه مرة أخرى. يستغرق هذا وقتًا طويلاً، لذا فإن النسخ واللصق في OneNote – والتحرير من هناك فصاعدًا – هو الخيار الأفضل.
كيفية نقل مستند Word إلى OneNote: خياراتك
الآن بعد أن تناولنا الأساسيات، فلنلق نظرة على الخيارات المختلفة المتاحة لك لنقل مستند Word إلى OneNote. وسنتناول ثلاثة خيارات في الأقسام التالية.
إدراج الملف الخاص بك كمرفق
إحدى الطرق التي يمكنك من خلالها نقل مستند Word إلى OneNote هي حفظ مستند Word كملف PDF أولاً قبل إدراجه كمرفق. أولاً وقبل كل شيء، انتقل إلى ملف > حفظ باسم واختر PDF من القائمة المنسدلة في Word.

بعد إكمال هذه الخطوات، اتبع الإرشادات المذكورة أدناه:
- افتح تطبيق OneNote.
- انقر فوق علامة التبويب إدراج وحدد ملف

اختر إصدار PDF من مستند Word الخاص بك عندما تظهر النافذة التالية.
يمكنك أيضًا إدراج المستند بتنسيق .docx. إذا قمت بذلك، ستظهر نافذة جديدة تسألك عن كيفية ظهوره في تطبيق OneNote. إذا اخترت إدراج كمرفق ، فسيتم وضع رابط إلى مستند Word في ملاحظتك.

أحد الأشياء التي يجب تذكرها هنا هو أنك سترى نسخة للقراءة فقط من مستندك عند النقر فوق هذا الرابط. ستبدو النسخة مشابهة لما تراه أدناه.

نسخ ولصق محتوى Word الخاص بك
هناك طريقة أخرى لنقل المحتوى من Microsoft Word إلى OneNote وهي عن طريق نسخ ولصق ما كتبته في Word.
للقيام بذلك، قم بتمييز النص في Microsoft Word. إذا كان لديك جهاز كمبيوتر يعمل بنظام Windows، فاختر Ctrl + C ؛ ويمكن لمستخدمي Mac استخدام الأمر + C بدلاً من ذلك.
قم بلصق المحتوى الخاص بك في OneNote بالانتقال إلى هذا التطبيق، والنقر فوق الملاحظة التي تريد نشر المحتوى بداخلها، ثم الضغط على Ctrl + V أو command + V ( حسب جهازك ).
إدراج الملف الخاص بك كنسخة مطبوعة
إذا كنت تريد إدراج مستند Word الخاص بك والاطلاع على ما كتبته، فيمكنك إدراج الملف كنسخة مطبوعة. لقد تطرقنا بإيجاز إلى كيفية القيام بذلك سابقًا، ولكن يمكنك أيضًا استخدام خيار أكثر ملاءمة إذا كنت تفضل ذلك. فيما يلي الإرشادات التي ستحتاج إليها للقيام بذلك:

- اختر مستند Word الذي تريد إدراجه.
- بعد تحديد الخيار أعلاه، سيقوم OneNote بتحويل مستند Word إلى ملف PDF. انتظر حتى يحدث ذلك.
سوف يقوم OneNote بجعل مستندك مرئيًا بصيغة PDF بعد إجراء التحويل اللازم.

هل يمكنك نقل مستند Word إلى OneNote من جهازك المحمول؟
نظرًا لانشغال العديد من الأشخاص اليوم، فقد ترغب في استخدام OneNote وMicrosoft Word معًا أثناء التنقل. إذا كنت تستخدم هذه التطبيقات على هاتف ذكي أو جهاز لوحي، فإن نسخ ولصق ما كتبته هو أسهل طريقة لنقل مستند Word الخاص بك.
يمكنك أيضًا التقاط لقطة شاشة لمستند Word وإدراجها في OneNote، ولكن هذه الطريقة أقل ملاءمة.
استخدم هذه النصائح لجعل Word وOneNote يعملان معًا بكفاءة أكبر
تتوفر لديك العديد من الخيارات لنقل مستند Word إلى OneNote. بعضها أكثر ملاءمة من غيرها، وما تختاره يعتمد إلى حد كبير على أهدافك. إذا كنت تهدف إلى الحصول على شيء سهل القراءة، فمن الأفضل استخدام خيار الطباعة.
يعد نقل محتوى Word إلى OneNote أكثر تحديًا إذا كنت تستخدم جهازًا محمولاً، ولكن يمكنك دائمًا نسخ ولصق ما كتبته.