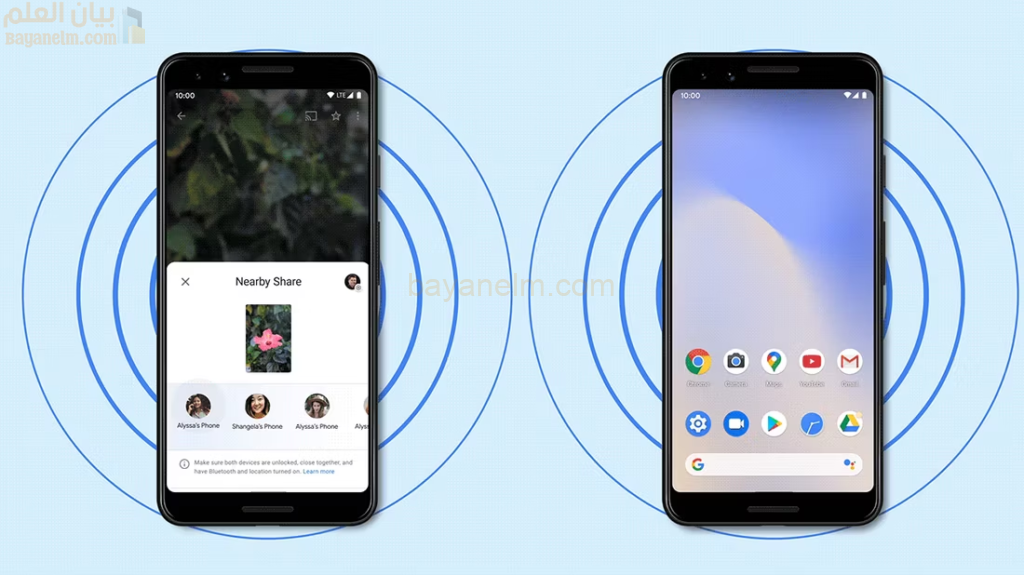
كيفية مشاركة الملفات باستخدام Google Nearby Share
عند مشاركة الملفات باستخدام ميزة “مشاركة قريبة من Google”، يمكنك نقل ملفاتك بسرعة من جهاز إلى آخر. يستخدم مستخدمو Apple ميزة AirDrop منذ فترة، ولكن من الأفضل أن تتأخر عن ألا تفعل ذلك على الإطلاق بالنسبة لبقية المستخدمين. قبل توفر هذه الميزة، ربما أرسلت صورك إلى Google Photos لتنزيلها لاحقًا ( أو أي طريقة أخرى )، ولكن هذا لن يكون ضروريًا بعد الآن. استمر في القراءة لمعرفة ما يجب عليك فعله قبل استخدام ميزة “مشاركة قريبة من Google” وكيفية استخدامها.
مشاركة الملفات باستخدام Google Nearby Share: المتطلبات
قبل استخدام هذه الميزة، يجب أن يفي جهاز الكمبيوتر الخاص بك ببعض المتطلبات. على سبيل المثال، إذا كنت تستخدم جهاز كمبيوتر يعمل بنظام Windows، فيجب أن يكون إصداره 64 بت مع إصدار Windows 10 أو إصدار أحدث. هناك فرصة جيدة ألا يشكل المتطلب التالي مشكلة، ولكن يجب أن يكون جهاز Android الخاص بك يعمل بنظام Android 6.0 أو إصدار أحدث.
تذكر تشغيل البلوتوث لكلا الجهازين، ومن الأفضل أن يكونا متصلين بنفس شبكة Wi-Fi. تذكر أن أجهزة ARM غير مدعومة. لست بحاجة إلى تثبيت أي شيء على جهاز Android الخاص بك حيث أن جميع أجهزة Android 6.0+ بها هذه الميزة؛ بالإضافة إلى ذلك، يمكنك أيضًا استخدام تطبيق Google File للوصول إلى الميزة. ستحتاج إلى الانتقال إلى الخيار وتمكينه.
لتشغيل ميزة “المشاركة القريبة”، افتح تطبيق “الإعدادات” ، ثم “الأجهزة المتصلة” . حدد “تفضيلات الاتصال” و “المشاركة القريبة” بالقرب من الأسفل.
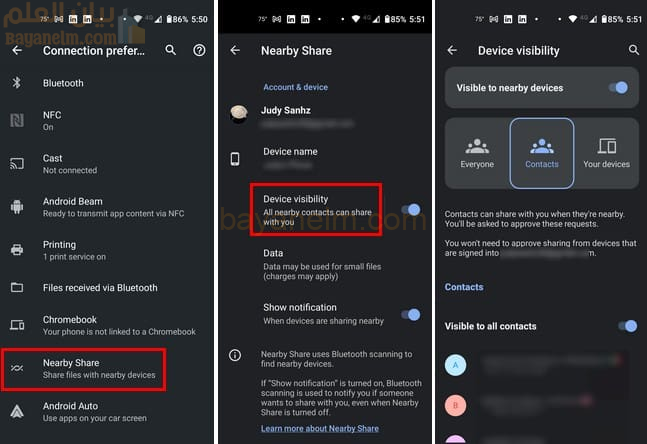
انقر فوق “رؤية الجهاز” واختر الأشخاص الذين تريد أن يظهر لهم جهازك. يمكنك الاختيار من بين خيارات مثل:
- الجميع
- جهات الاتصال
- أجهزتك
ستحتاج إلى الموافقة على طلب المرسل للملف. ولكن إذا تلقيت ملفًا من جهاز مسجل الدخول إلى حسابك على Google، فلن يتم إرسال أي طلب لهذه الأجهزة. قم بتشغيل خيار مرئي لجميع جهات الاتصال إذا كنت تريد أن يكون جهاز Android الخاص بك مرئيًا لجميع جهات الاتصال لديك. إذا قمت بمشاركة ملف من جهاز إلى آخر، فتأكد من أنهما على بعد 16 قدمًا ( خمسة أمتار من بعضهما البعض ). من الممكن أيضًا مشاركة الملفات مع الأصدقاء والعائلة خارج حسابك على Google. سيحتاجون إلى تشغيل ميزة “المشاركة القريبة”، وستكون جاهزًا لبدء المشاركة.
كيفية استخدام ميزة “المشاركة القريبة”
إذا لم يكن لديك بالفعل، فستحتاج إلى تنزيل Nearby Share لنظام التشغيل Windows بالانتقال إلى موقع Android. افتح الملف الذي تم تنزيله وابدأ عملية تسجيل الدخول. سجّل الدخول باستخدام حساب Google الخاص بك واختر من الخيارات لتحديد المكان الذي ستحصل منه على ملفاتك. يمكنك الاختيار من بين خيارات مثل:
- استقبل من الجميع
- استقبال من جهات الاتصال
- استقبل من أجهزتك
- الجهاز مخفي
إذا قمت بإرسال ملف من جهاز الكمبيوتر الخاص بك إلى جهاز Android الخاص بك، فيمكنك سحب الملف وإفلاته أو النقر فوق خيار “تحديد” للاختيار من بين خيارات الملفات أو المجلد.
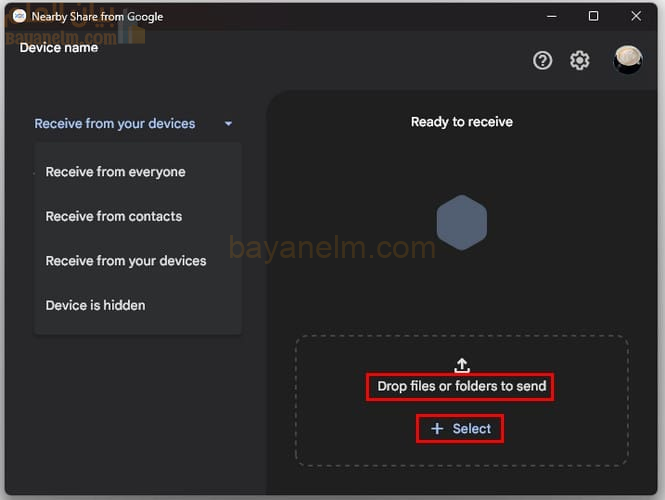
إذا نقرت على خيار الملفات، ستظهر نافذة جديدة تحتوي على أحدث ملفاتك. ولكن إذا نقرت على خيار المجلدات، فسيفتح هذا الملف في مستكشف الملفات. سيبدأ تطبيق Nearby Share في البحث عن الأجهزة القريبة عند إرسال ملفك. وعندما يجد جهازًا، سيسرده، وستحتاج إلى النقر فوقه لبدء عملية الاتصال. تذكر أنه إذا كان الملف من جهاز مسجل الدخول إلى حساب Google الخاص بك، فلن تتلقى طلبًا، ولكن إذا كان الملف من صديق لديه حسابه، فستتلقى طلبًا للحصول على إذن لإرسال الملف إليك. ستحتاج إلى النقر فوق Accept لتلقي الملف.
الإرسال من جهاز Android
إذا كنت ترسل ملفًا من جهاز Android الخاص بك إلى جهاز الكمبيوتر الخاص بك، فحدد الملف الذي تريد مشاركته، واضغط عليه مطولًا، وانقر على أيقونة المشاركة. حدد خيار “Nearby” في الأعلى، وسيبدأ البحث عن الأجهزة القريبة. انقر على الجهاز المدرج الذي تريد إرسال الملف إليه؛ لن تستغرق العملية أكثر من بضع ثوانٍ. إذا استغرقت عملية الإرسال وقتًا أطول من المعتاد، فستعرض لك ميزة “Nearby Share” رسالة تخبرك بالتأكد من تشغيل البلوتوث على الجهاز الآخر، وإلغاء قفل الجهاز، وتشغيل موقع الجهاز. تأكد أيضًا من النقر فوق الزر “تم” في آخر عملية نقل، أو قد تتلقى رسالة “لا يمكن العثور على المتلقي”.
استخدام ميزة “المشاركة القريبة” مع ملفات Google
كما يسهل عليك تطبيق Google Files استخدام هذه الميزة نظرًا لوجود خيار في الصفحة الرئيسية يسمى Nearby Share. بالإضافة إلى الحصول على مدير ملفات جيد، يمكنك أيضًا الحصول على طريقة أخرى لمشاركة ملفاتك. إذا واجهتك مشكلة في مشاركة ملفك كما تفعل عادةً، فقد يكون هذا هو خيارك الثاني.
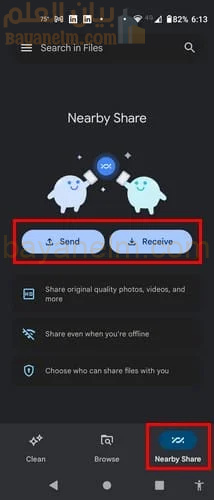
انقر فوق علامة التبويب “المشاركة القريبة”، واختر ما إذا كنت تريد مشاركة ملف أو استلامه. لنفترض أنك تريد المشاركة. انقر فوق زر المشاركة وحدد ملف. سيفتح في علامة تبويب الصور، ولكن مرر لليسار للاختيار من بين أنواع الملفات الأخرى. حدد ملفك، ثم انقر فوق زر المتابعة الأزرق. سيتم إدراج الجهاز الأقرب والمتاح؛ انقر فوقه وزر تم على الجهاز المرسل وافتحه على الجهاز المتلقي.
إذا كنت تريد فتح ملفات Google لاستلام جهاز، فانقر فوق الزر “استلام”، الذي يخبرك بأنه جاهز للاستلام. أرسل الملف من الجهاز الآخر لتحصل على ملفك على الفور.
أين تجد الملفات المستلمة على جهاز الكمبيوتر الذي يعمل بنظام Windows وجهاز Android
عندما تحصل على ملف، سترى خيار فتحه. ولكن إذا كنت تريد عرضه لاحقًا، فيمكنك إغلاق النافذة بالنقر فوق X. يمكنك بعد ذلك العثور على الملفات الموجودة على جهاز الكمبيوتر الخاص بك في مجلد التنزيلات. عندما تحصل على ملف على جهاز Android الخاص بك، يمكنك عرضه أو فتحه في التنزيلات. يمكنك العثور عليه بسهولة عن طريق فتح ملفات Google والانتقال إلى فئة التنزيلات.










