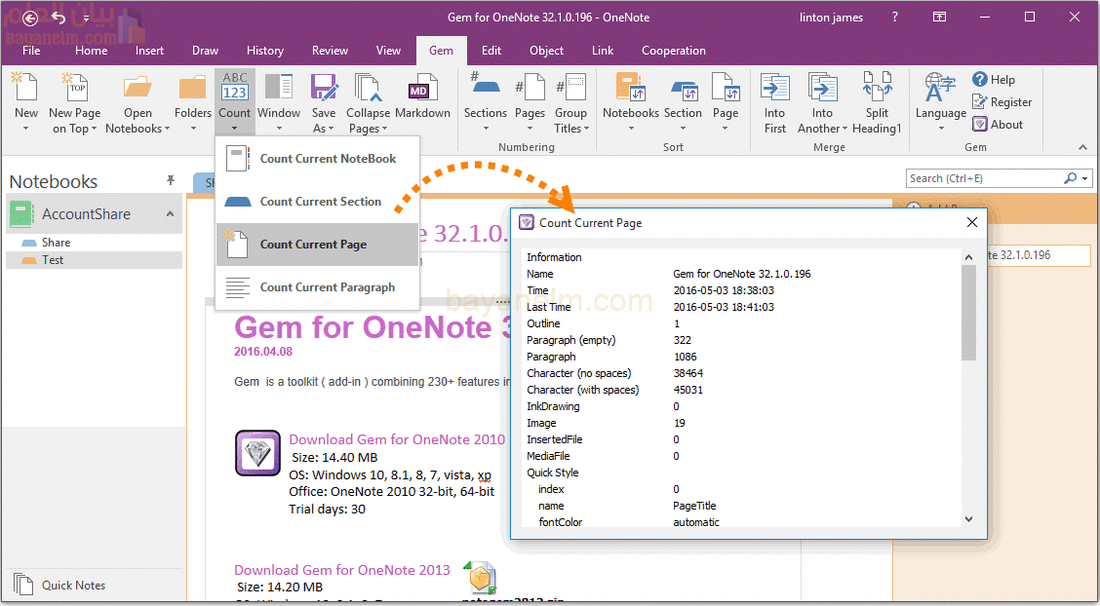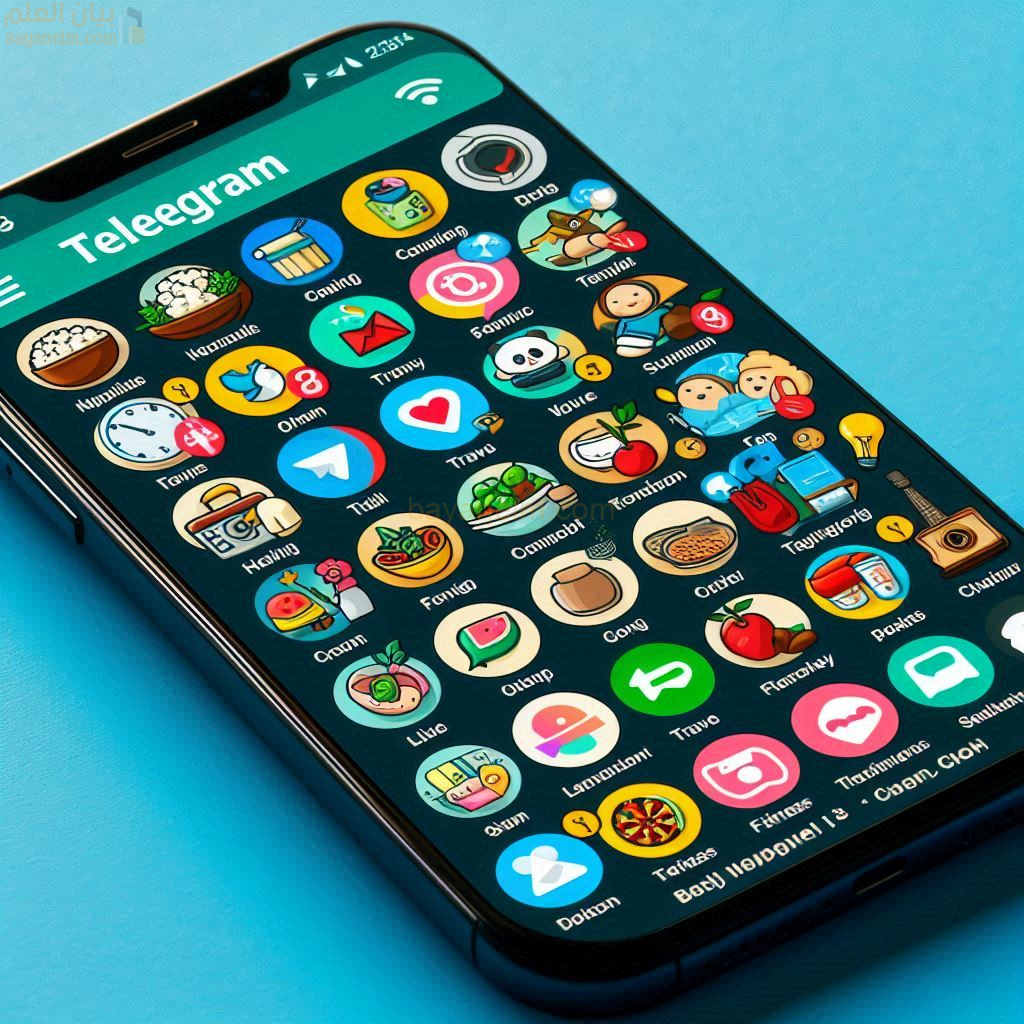كيفية إضافة خلفية افتراضية إلى اجتماع Zoom

كيفية إضافة خلفية افتراضية إلى اجتماع Zoom
يمكن للجميع رؤية ما يوجد خلفك أثناء وجودك في اجتماع Zoom. إذا لم يكن لديك الوقت للتنظيف، يمكن للجميع رؤية ما لا يزال موجودًا. ولكن بفضل الخلفيات الافتراضية، يمكنك إخفاء أي فوضى خلفك وحتى التميز عن الجميع باستخدام خلفية افتراضية. يمكنك استخدام الخلفيات الافتراضية التي يوفرها Zoom أو تحميل أي صور أو مقاطع فيديو على مستكشف الملفات بجهاز الكمبيوتر الخاص بك. استمر في القراءة لمعرفة كيفية إضافة خلفية افتراضية إلى اجتماع Zoom على جهاز الكمبيوتر الذي يعمل بنظام Windows وiPad.
أضف خلفية افتراضية إلى اجتماع Zoom وأضف بعض الأناقة
يحتوي تطبيق Zoom على قائمة محدودة من الخيارات المتعلقة بالخلفيات، ولكن الخيارات التي يحتوي عليها رائعة. يمكنك إضافة الخلفية إذا كنت غير راضٍ عن أي من الخيارات المدرجة. يمكنك التبديل بينها بسهولة عدة مرات كما تريد قبل الاجتماع أو أثناءه. للوصول إلى الخلفيات الافتراضية المدمجة، افتح تطبيق Zoom Windows.
انقر على صورة ملفك الشخصي واختر الإعدادات . من الخيارات الموجودة على اليسار، انقر على الخلفية والتأثيرات . يمكنك الاختيار من بين خمس خلفيات افتراضية ومقطعي فيديو. عندما تشعر بالملل من استخدام خلفية افتراضية، يمكنك العودة إلى هنا وتحديد خيار “لا شيء”.

تحقق مما إذا كانت الكاميرا مفعلة إذا كانت خيارات الخلفية الافتراضية معطلة. نظرًا لأن بعض أجهزة الكمبيوتر تسمح لك بحظر الكاميرا، فإن تمكين هذا الخيار قد يفسر سبب عدم تمكنك من الوصول إلى الخلفيات الافتراضية. كما يمكن لإعادة التشغيل إصلاح جميع أنواع المشكلات أيضًا.
كيفية تحميل صورة أو فيديو كخلفية افتراضية على Zoom
لم تجد الخلفية الافتراضية التي تبحث عنها؟ أضف صورة أو مقطع فيديو موجودًا على جهاز الكمبيوتر لديك. انقر فوق رمز الإضافة في الزاوية اليمنى العليا من الخلفية. سيمنحك هذا خيار إضافة صورة أو مقطع فيديو. عند اختيار أحد الخيارات، سينقلك إلى معرض الصور على جهاز الكمبيوتر لديك لإضافة الملف.

سيتم إضافته كخلفية عند اختيار ملف. يمكن التعرف بسهولة على الفيديو والصور لأنها تحتوي على أيقونة كاميرا. عند بدء اجتماع Zoom، ستبدأه بالخلفية الافتراضية التي اخترتها.
ولكن ماذا لو كنت بالفعل في اجتماع Zoom وتريد إضافة خلفية افتراضية؟ لإضافة خلفية عندما تكون بالفعل في اجتماع Zoon، انقر فوق السهم الذي يشير لأعلى بجوار أيقونة الفيديو . انقر فوق خيار اختيار الخلفية الافتراضية. يمكنك الاختيار من بين إجمالي سبع خلفيات افتراضية لـ Zoom. يمكنك أيضًا الاختيار من بين مرشحات الفيديو المختلفة للاختيار من بينها والتي لن تغير الخلفية ولكن يمكنها إضافة إطارات ممتعة إلى الفيديو الخاص بك. هناك أيضًا خيارات ممتعة ستضع زهورًا على وجهك ونظارات مضحكة للضحك عليها أثناء الاجتماع.
كيفية إضافة خلفية افتراضية إلى اجتماع Zoom على iPad
لإضفاء خلفية افتراضية على اجتماع Zoom على جهاز iPad، ابدأ اجتماعك كالمعتاد. انقر على النقاط الثلاث في أعلى اليمين . إذا لم ترَ أي خيار، فانقر على شاشتك، ويجب أن تظهر جميع الخيارات مرة أخرى. مرر لأعلى من الخيار المدرج حتى تصل إلى الخلفيات والتأثيرات .

انقر على هذا الخيار الأخير، وستظهر لك نفس الخلفية الافتراضية التي تراها على جهاز الكمبيوتر الخاص بك. وبما أنك تستخدم جهاز iPad، فيمكنك تحريك النافذة. سيتم تطبيق الخلفية على الفور، لذا يمكنك اختبار خلفيات مختلفة حتى تجد الخلفية التي تعجبك.