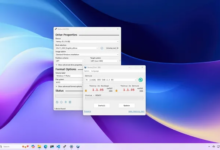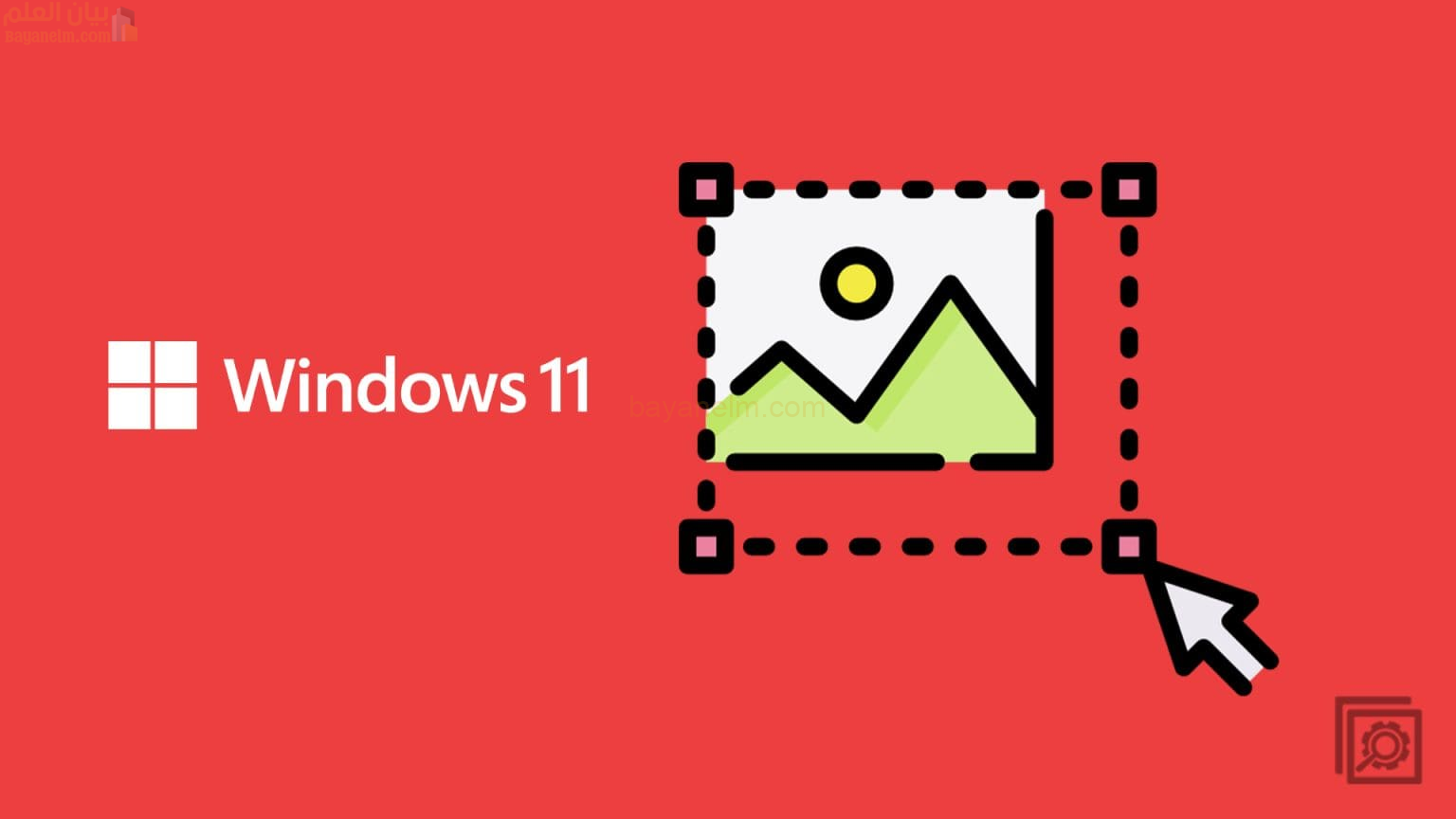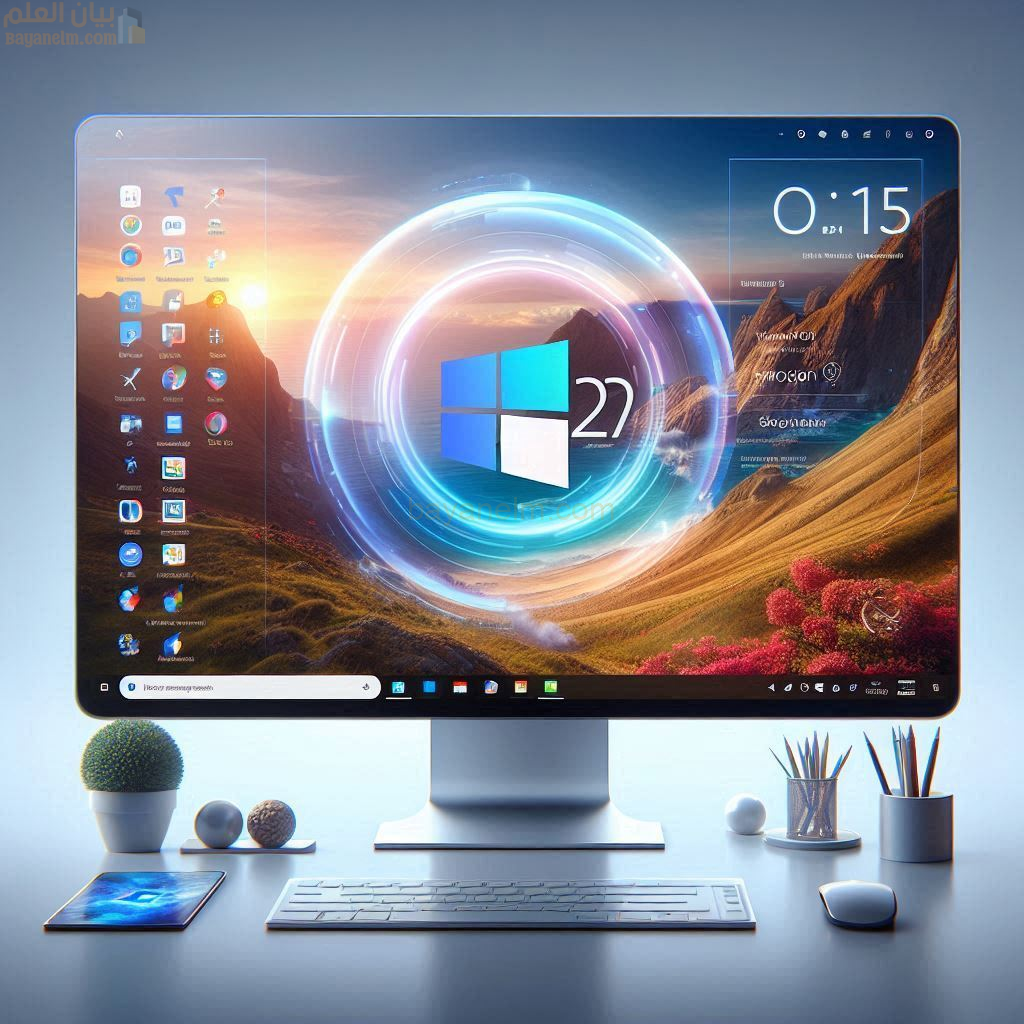Windows 11: ما هو القفل الديناميكي وكيفية إعداده

Windows 11: ما هو القفل الديناميكي وكيفية إعداده
تبتعد عن جهاز الكمبيوتر الخاص بك، ويغلق دون لمس أي شيء. لا، ليست هذه قوى جيدي الخاصة بك، ولكن سيكون من الرائع لو كانت كذلك، أليس كذلك؟ هذا هو القفل الديناميكي على نظام التشغيل Windows 11. إنها ميزة مدمجة في جهاز الكمبيوتر الخاص بك، لذا يمكنك استخدامها دون تثبيت تطبيق تابع لجهة خارجية. آخر شيء قد تحتاجه هو تثبيت شيء آخر عندما يكون جهاز الكمبيوتر الخاص بك بطيئًا بالفعل. استمر في القراءة لمعرفة المزيد حول هذه الميزة المفيدة وكيف يمكنك البدء في استخدامها على جهاز الكمبيوتر الذي يعمل بنظام التشغيل Windows 11.
ما هو القفل الديناميكي على نظام التشغيل Windows 11
القفل الديناميكي في نظام التشغيل Windows 11 هو ميزة قيمة تقفل جهاز الكمبيوتر الخاص بك عندما تبتعد عنه. ويحدث هذا لأنك تقرن جهازك بجهاز البلوتوث الخاص بجهاز الكمبيوتر الخاص بك، ويقفل جهاز الكمبيوتر الخاص بك عندما يكون خارج النطاق. وسوف يقفل إذا لم يتمكن جهاز الكمبيوتر الخاص بك من الاتصال بجهاز البلوتوث الخاص بك. هذه الميزة ممتازة للحفاظ على جهاز الكمبيوتر الخاص بك آمنًا إذا كنت تميل إلى نسيان قفل جهاز الكمبيوتر الخاص بك عندما تبتعد عنه.
قد يحدث هذا بسرعة عندما يكون شخص ما عند الباب، وتسرع لفتح الباب وتنسى قفل الكمبيوتر. يستغرق قفل الكمبيوتر حوالي 30 ثانية، ولكن من المؤمل أن يعمل Windows على تسريع الأمور وتقصير وقت القفل. ومن المؤمل أن يتم تضمين خيار لاختيار القفل.
إذا كنت لا تريد الانتظار لمدة 30 ثانية لقفل جهاز الكمبيوتر الخاص بك، فيمكنك الضغط على مفتاحي Windows + L لقفل جهاز الكمبيوتر الخاص بك على الفور . التحدي الوحيد هنا هو تذكر القيام بذلك عند مغادرة منطقتك.
كيفية استخدام القفل الديناميكي على نظام التشغيل Windows 11
الآن بعد أن تعرفت على ما هو القفل الديناميكي ولماذا هو مفيد، إليك كيفية البدء في استخدامه وإضافة طبقة الأمان الإضافية إلى جهاز الكمبيوتر الذي يعمل بنظام Windows 11. قم بتمكين البلوتوث على الجهاز الذي تريد إقرانه. إذا كنت ستستخدم هاتفك، فيمكنك عادةً تمكين البلوتوث عن طريق التمرير لأسفل من أعلى الشاشة والنقر على أيقونة البلوتوث. إذا لم يكن الأمر كذلك، فيمكنك أيضًا تشغيله بالانتقال إلى إعدادات الجهاز أو الأجهزة القابلة للارتداء. بمجرد تشغيله، انتقل إلى إعدادات الكمبيوتر بالضغط على مفتاحي Windows + I. في الإعدادات ، انتقل إلى:
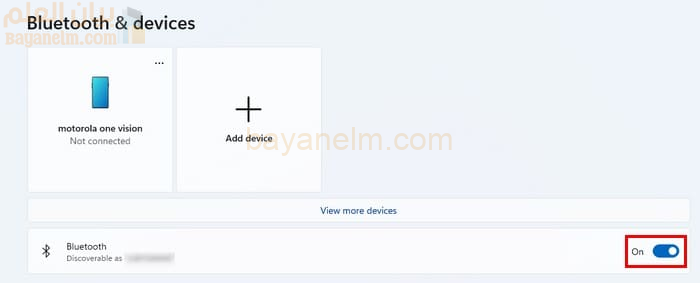
- البلوتوث والأجهزة
- قم بتشغيل البلوتوث
انقر على خيار إضافة جهاز ، ثم خيار البلوتوث ؛ سيكون هذا الخيار الأول في القائمة. اختر جهازك من بين الأجهزة المدرجة. قد تحصل حتى على رمز للمقارنة لإنهاء عملية الاقتران. انقر على خيار الاقتران إذا رأيت هذا الخيار. إذا سارت الأمور على ما يرام، فسترى رسالة تخبرك بأن جهازك جاهز للاستخدام.
الآن حان الوقت لتشغيل القفل الديناميكي، ويمكنك القيام بذلك بالانتقال إلى:
- إعدادات
- حسابات
- خيارات تسجيل الدخول
- القفل الديناميكي في قسم الإعدادات الإضافية
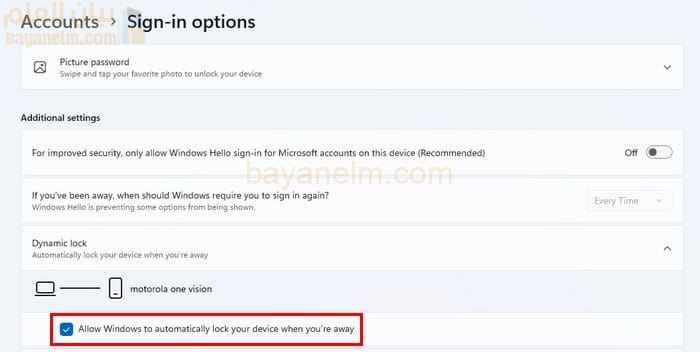
يجب أن يظهر الجهاز الذي قمت بإقرانه كما يظهر جهازي في الصورة أعلاه. إذا لم تتمكن من رؤيته، فقد ترى خيارًا يتيح لنظام Windows البحث عن الجهاز، ومن ثم يجب أن يظهر.
ماذا يحدث عندما لا يكتشف جهاز الكمبيوتر الخاص بك جهازك؟
ما يحدث عندما لا يكتشف جهاز الكمبيوتر الذي يعمل بنظام Windows 11 الجهاز الذي قمت بإقرانه لمدة 30 ثانية هو أن جهاز الكمبيوتر الخاص بك سيعرض شاشة تسجيل الدخول. لن ينتقل الكمبيوتر المحمول إلى وضع السكون أو أي شيء آخر، ولكنه سيعيدك إلى شاشة تسجيل الدخول. قم بتسجيل الدخول كالمعتاد حتى تتمكن من الاستمرار في ما كنت تفعله. حدث هذا عندما وضعت هاتفي الذي يعمل بنظام Android خارج نطاق البلوتوث.