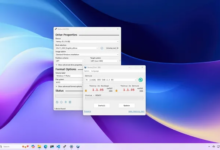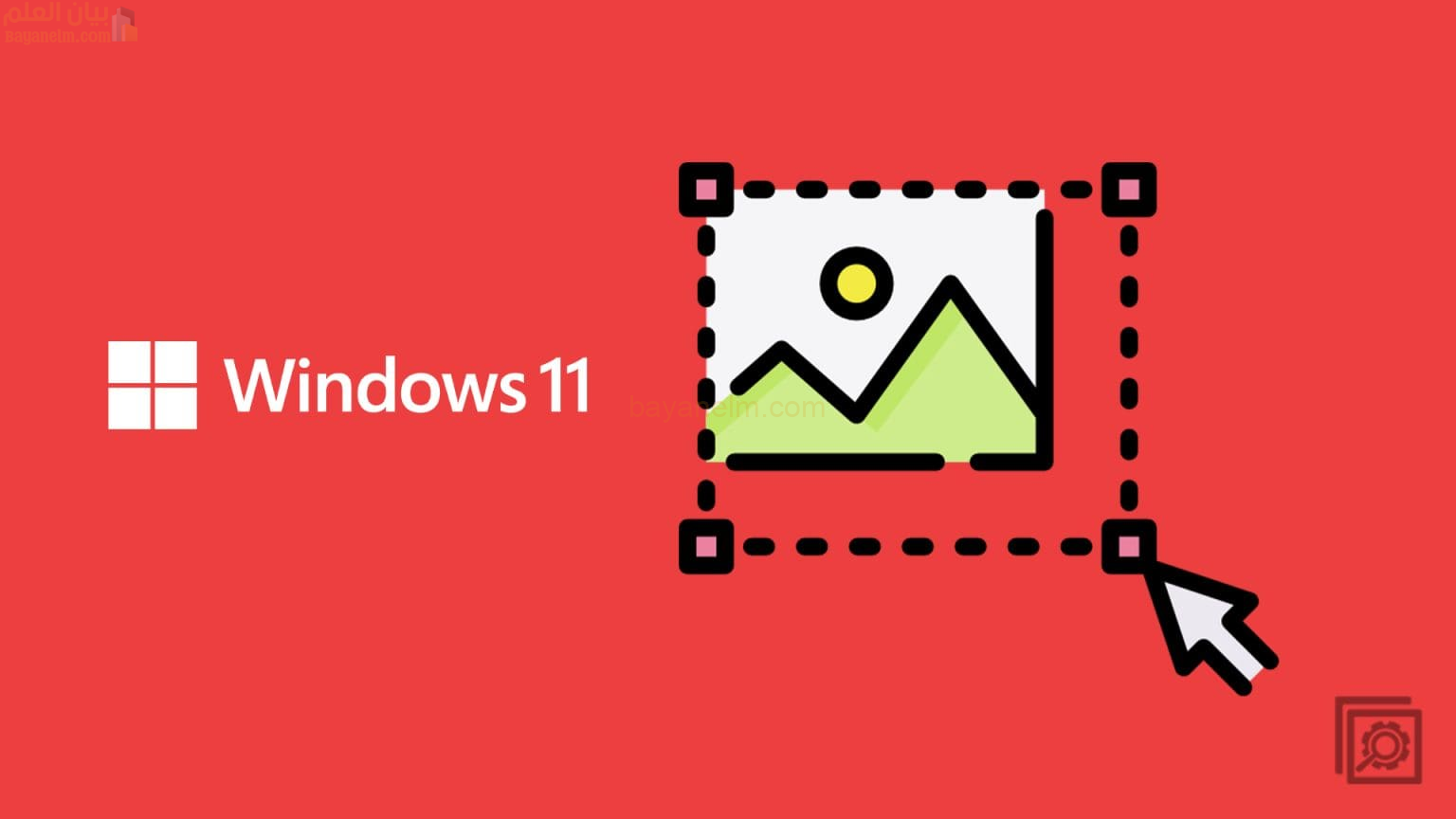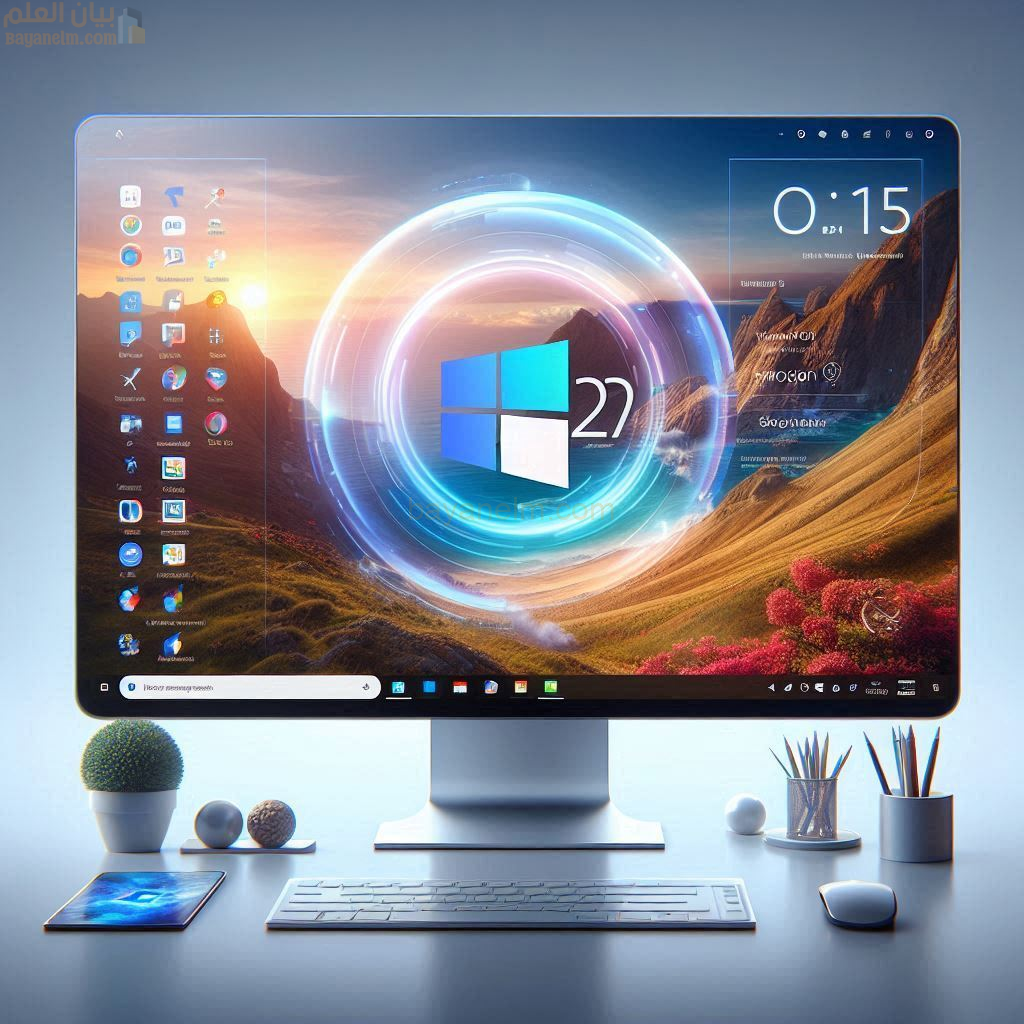Windows 11: كيفية إيقاف تشغيل وايقاف الصيانة التلقائية

Windows 11: كيفية إيقاف تشغيل وايقاف الصيانة التلقائية
تمامًا كما تحتاج السيارة إلى الصيانة لتعمل بسلاسة، سيحتاج جهاز الكمبيوتر الذي يعمل بنظام Windows أيضًا إلى الصيانة. ربما تستخدم بالفعل برنامجًا تابعًا لجهة خارجية لإبقاء جهاز الكمبيوتر الخاص بك يعمل بسلاسة. ولكن سواء كنت تعلم ذلك أم لا، فإن جهاز الكمبيوتر الخاص بك كان أيضًا يقوم ببعض الصيانة. يُطلق على هذا البرنامج اسم الصيانة التلقائية لنظام Windows. وتتمثل مهمته في تحديث برنامج Windows والتأكد من تشغيل جميع برامج التشغيل بسلاسة ( من بين أمور أخرى ). ولكن قد يرغب بعض المستخدمين في تعطيله لأنهم يفضلون أن يكون برنامج تابع لجهة خارجية هو البرنامج الوحيد الذي يقوم بإجراء أي صيانة لجهاز الكمبيوتر الخاص بهم. أو ربما لاحظوا أن جهاز الكمبيوتر الخاص بهم يعمل بشكل أبطأ كثيرًا بعد هذه الصيانة.
كيفية إيقاف الصيانة التلقائية لنظام التشغيل Windows
لقد لاحظت أن الصيانة التلقائية لنظام التشغيل Windows قد بدأت وتريد إيقافها. يمكنك القيام بذلك عن طريق فتح لوحة التحكم . ابحث في شريط البحث وانقر فوق خيار فتح . انتقل الآن إلى النظام والأمان> الأمان والصيانة> الصيانة . انقر فوق القائمة المنسدلة للصيانة لمزيد من الخيارات. ضمن الصيانة التلقائية ، يجب أن ترى خيار إيقاف الصيانة إذا كانت الصيانة جارية.
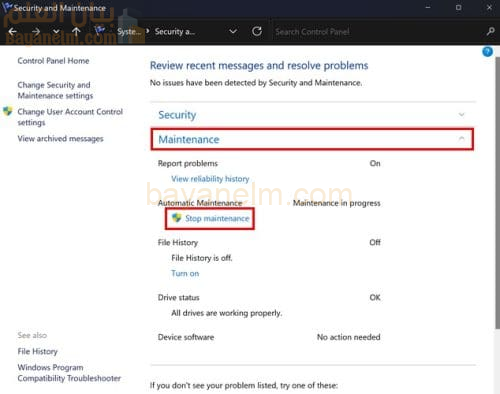
عند النقر على خيار إيقاف الصيانة، ما سيحدث هو أن Windows سيعرض لك الوقت والتاريخ اللذين تم فيهما إجراء آخر صيانة. سترى أيضًا رسالة تخبرك بأن Windows يقوم تلقائيًا بجدولة أنشطة الصيانة على جهاز الكمبيوتر الخاص بك. ولكن في أي وقت؟ أسفل الصيانة التلقائية، سترى الوقت والتاريخ اللذين تم فيهما إجراء آخر صيانة. ولكن إذا تباطأ جهاز الكمبيوتر الخاص بك كثيرًا بسبب الصيانة، فيمكنك جدولتها عندما يكون عبء العمل لديك أخف. لتغيير وقت الصيانة، انقر فوق تغيير إعدادات الصيانة .
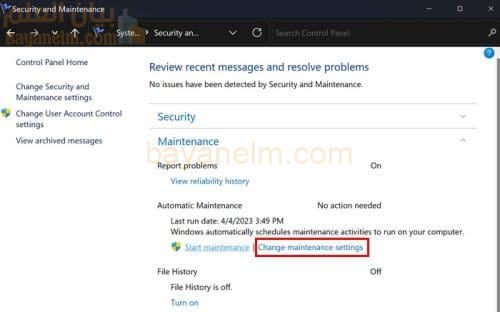
في النافذة التالية، انقر على القائمة المنسدلة لتشغيل مهام الصيانة يوميًا. سترى قائمة طويلة بالأوقات التي يمكنك الاختيار من بينها. اختر وقت الصيانة الجديد، وستكون جاهزًا.

يمكنك اتباع هذه الخطوات لبدء أو إيقاف صيانة Windows. ولكن ما يريد بعض المستخدمين فعله هو تعطيلها. إذا انتقلت إلى إعدادات الكمبيوتر، فلن تجد خيارًا للقيام بذلك. ستحتاج إلى الانتقال إلى السجل. من الأفضل دائمًا إنشاء نسخة احتياطية من السجل في حالة إجراء تغييرات غير مقصودة. إن الاحتفاظ بنسخة احتياطية من كل شيء هو أمر ينصح به الخبراء دائمًا لأنك لا تعرف أبدًا متى قد يحدث خطأ ما.
كيفية تعطيل الصيانة التلقائية لنظام التشغيل Windows باستخدام السجل
افتح السجل بالضغط على مفتاحي Windows + R. عندما يظهر مربع التشغيل، أدخل regedit. بمجرد فتح السجل، انتقل إلى:
- HKEY_LOCAL_MACHINE
- برمجة
- مايكروسوفت
- ويندوز ان تي
- النسخة الحالية
- صيانة
على اليمين، يجب أن ترى ملفًا باسم MaintenanceDisabled . إذا لم تره، فلا تقلق لأنه يمكنك إنشاؤه بسهولة. لإنشاء هذا الملف، انقر بزر الماوس الأيمن أسفل الخيار الوحيد وضع المؤشر على الخيار New (جديد )، ثم قيمة DWORD (32 بت) .
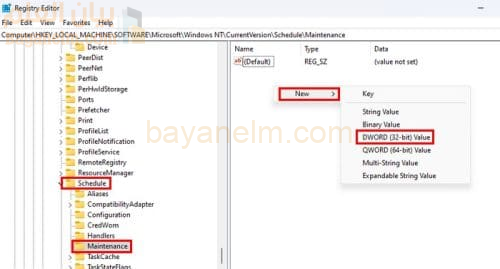
قم بتسمية الملف MaintenanceDisabled وانقر على مساحة لحفظه، أو اضغط على Enter. الآن حان الوقت لتمكينه لأنه لا يكفي فقط إنشائه. انقر بزر الماوس الأيمن على الملف واختر Modify . في مربع بيانات القيمة ، سيتم تعيينه بالفعل على صفر. قم بتغيير الصفر إلى واحد ، وسيتم تمكينه.
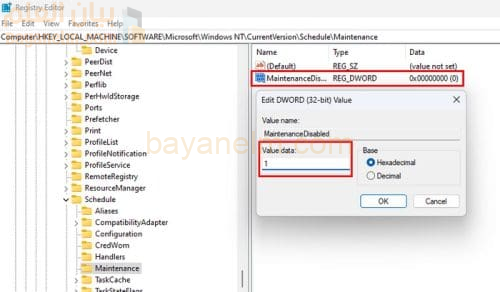
عندما تكون مستعدًا لتعطيل الخيار لأنك تريد استعادة الصيانة التلقائية لنظام Windows، غيّر القيمة إلى صفر. لا تنس إعادة تشغيل الكمبيوتر. الآن لا داعي للقلق بشأن المشكلة التي تسببها لك الصيانة التلقائية لنظام Windows. إن إعادة تشغيلها أمر سهل مثل تغيير الصفر إلى واحد.