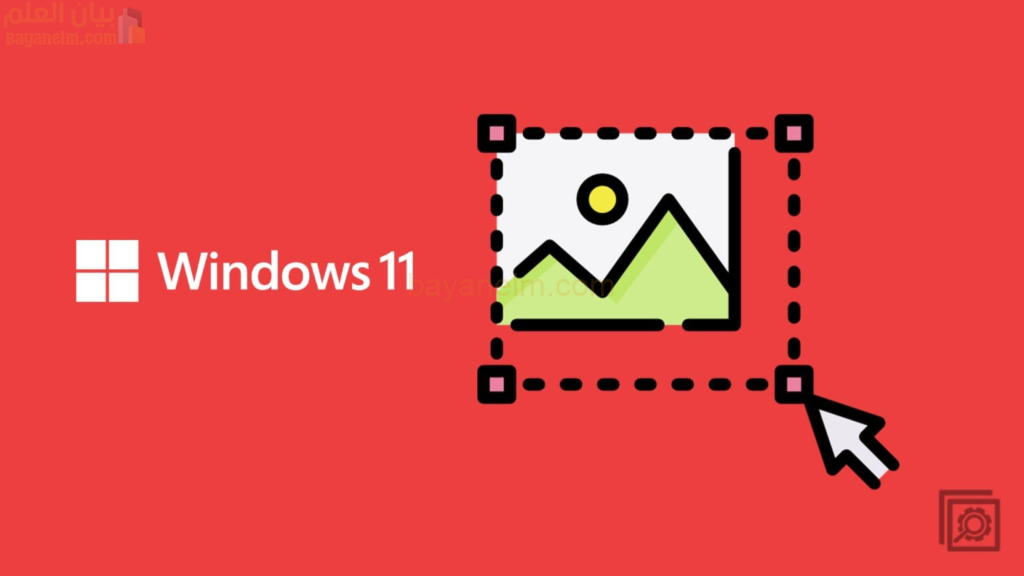
Windows 11: كيفية تغيير حجم الصورة المصغرة
عند تغيير حجم الصورة المصغرة، يمكنك معرفة مكان الصورة التي تريد فتحها. وكلما كانت الصورة المصغرة أكبر، كانت عملية البحث أسهل على عينيك وأسرع في العثور على الصورة. إذا لم تتمكن من رؤية معاينة بحجم مناسب، فقد تضطر إلى فتح صورة تعتقد أنها الصورة التي تحتاجها. ستحتاج إلى القيام بذلك حتى تفتح الصورة التي تريدها. ولكن هناك طريقة أفضل للعثور على تلك الصورة من فتح ملف الصورة الذي تعتقد أنه الصورة الصحيحة.
كيفية تغيير حجم الصورة المصغرة في مستكشف الملفات
لضبط حجم الصورة المصغرة للصورة عند استخدام مستكشف الملفات ، يجب عليك فتحها بالضغط على مفتاحي Windows + E. هذه هي أسرع طريقة لفتحها، ولكن يمكنك أيضًا البحث عنها في شريط البحث وفتحها من هناك. بمجرد فتحها، انقر فوق القائمة المنسدلة لخيار العرض في الأعلى. يجب أن ترى الأحجام المختلفة التي يمكنك الاختيار من بينها.
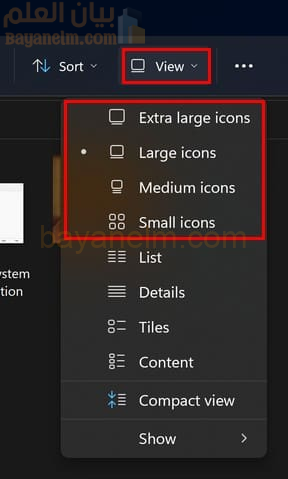
يمكنك الاختيار من بين الأحجام التالية:
- كبير جدا
- كبير
- واسطة
- صغير
من خلال وضع المؤشر فوق الخيار، لن تحصل على معاينة لحجم الصورة المصغرة التي ستظهر لك. ستحتاج إلى اختيار الخيار ومعرفة ما إذا كان بالحجم الصحيح.
كيفية تغيير حجم الصورة المصغرة في تطبيق الصور في Windows
قد تواجه أيضًا نفس المشكلة عند محاولة العثور على الصورة الصحيحة في تطبيق الصور في Windows. ولكن تمامًا مثل مستكشف الملفات، يمكنك إجراء بعض التغييرات بحيث تكون الصورة المصغرة للصورة كبيرة أو صغيرة حسب رغبتك. بمجرد فتح تطبيق الصور، انقر فوق أيقونة أنواع وأحجام المعرض .
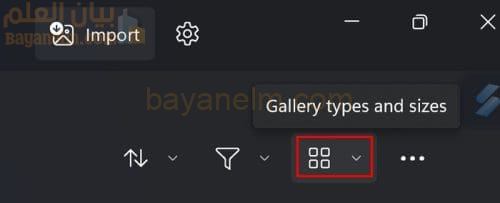
عند النقر على القائمة المنسدلة، يمكنك الاختيار من بين خيارات مثل:
- صغير
- واسطة
- كبير
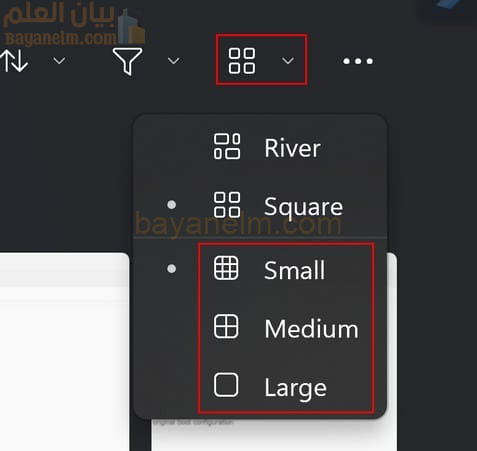
سيتم تمييز الحجم الحالي بنقطة. باستخدام خيار الفلتر، يمكنك أيضًا تسهيل العثور على الصور. يمكنك جعل التطبيق يعرض لك الصور فقط أو مقاطع الفيديو فقط. بغض النظر عن اختيارك، يمكنك النقر فوق خيار أنواع وأحجام المعرض لضبط حجم الصورة المصغرة.
الرابط المختصر للمقال: https://bayanelm.com/?p=3786