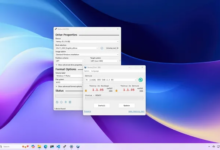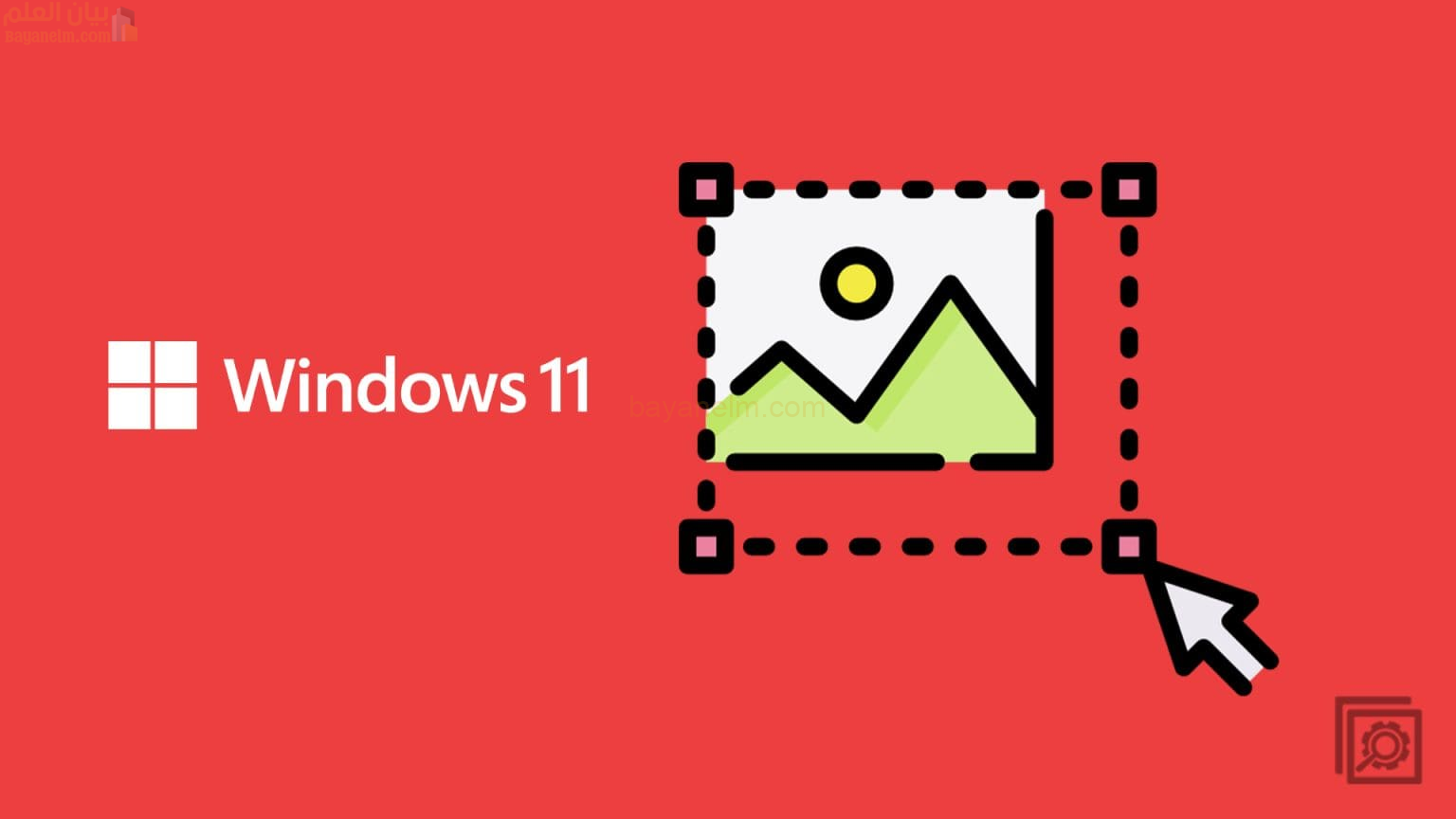كيفية إعادة تعيين جهاز الكمبيوتر الذي يعمل بنظام Windows 11 بسرعة لضبط المصنع
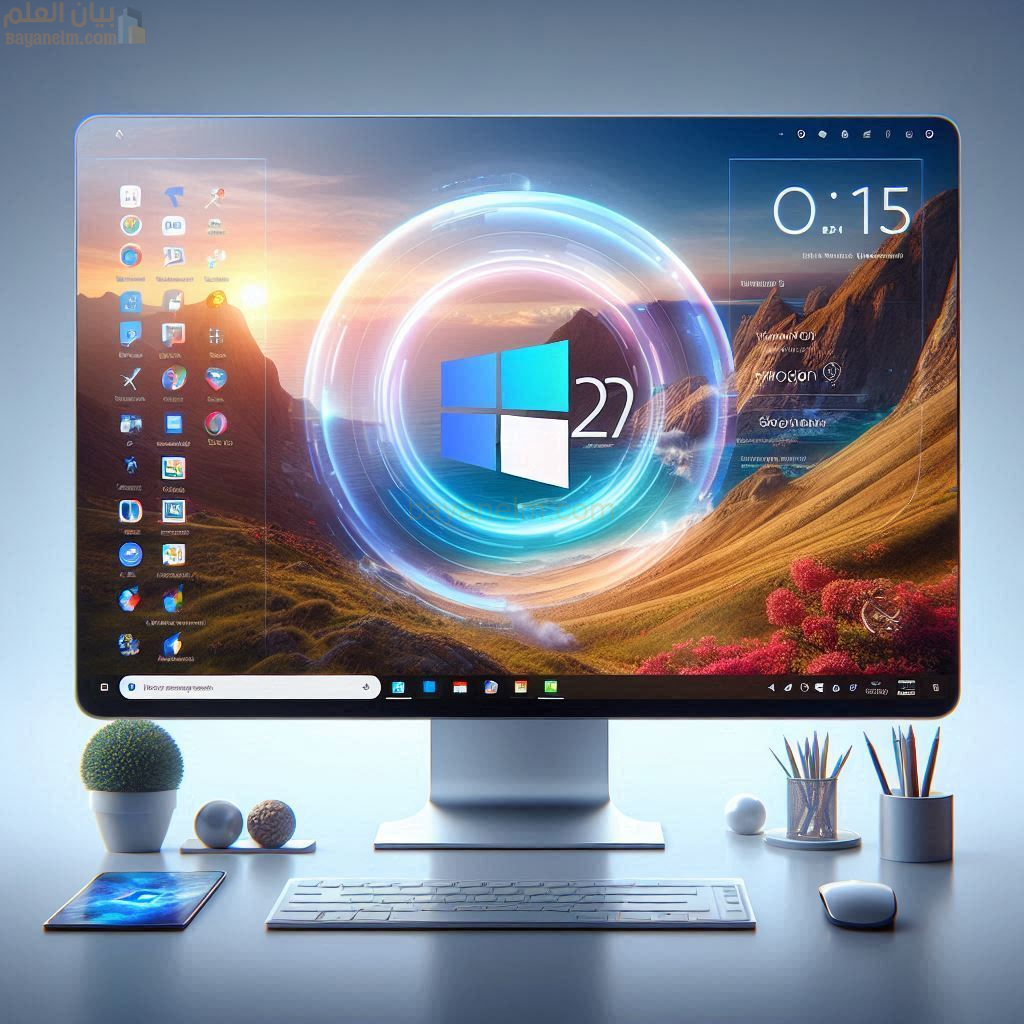
كيفية إعادة تعيين جهاز الكمبيوتر الذي يعمل بنظام Windows 11 بسرعة لضبط المصنع
قد ترغب في إعادة تعيين جهاز الكمبيوتر الذي يعمل بنظام Windows 11 لأنه بطيء للغاية، أو أنك تواجه بعض المشكلات الأخرى التي لم تتمكن من إصلاحها. قد تكون هناك مشكلات متعلقة بالبرامج الضارة أو البرامج التي لم يتم إصلاحها حتى الآن، وترغب في البدء من الصفر. قد يبدو البدء من جديد أمرًا مرهقًا للغاية، ولكن في بعض الأحيان يكون هذا هو ما تحتاجه لتحسين أداء جهاز الكمبيوتر الخاص بك. استمر في القراءة لمعرفة الخطوات التي يجب اتباعها لإعادة تعيين جهاز الكمبيوتر الذي يعمل بنظام Windows 11 وما يجب عليك فعله قبل وبعد إعادة تعيين جهاز الكمبيوتر الخاص بك.
ما يجب عليك فعله قبل إعادة ضبط جهاز الكمبيوتر الذي يعمل بنظام Windows 11 إلى إعدادات المصنع
عند إعادة ضبط جهاز الكمبيوتر الذي يعمل بنظام Windows 11 إلى إعدادات المصنع، فإنك تعيده إلى الحالة التي أخرجته منها لأول مرة. ستفقد ملفاتك الشخصية وبرامجك وإعداداتك عند إعادة ضبط جهاز الكمبيوتر. لذا، قم بعمل نسخة احتياطية لأي شيء تريد الاستمرار في استخدامه بعد إعادة الضبط. ويشمل ذلك كلمات المرور وإشارات المتصفح وما إلى ذلك.
يحتوي جهاز الكمبيوتر الذي يعمل بنظام Windows 11 على ميزة النسخ الاحتياطي لنظام Windows والتي ستتيح لك استرداد الملفات المهمة. يمكنك إعداد هذه الميزة بالانتقال إلى:
- الإعدادات (مفاتيح Windows + I)
- حسابات
- النسخ الاحتياطي لنظام التشغيل Windows
قد ترى رسالة تفيد بأن كلمات المرور الخاصة بك لن يتم حفظها إذا لم يتم تأكيد جهازك. انقر فوق خيار التحقق، وعندما تظهر نافذة صغيرة، انقر فوق عنوان البريد الإلكتروني المرتبط بحسابك. سيتم إرسال رمز أمان إلى هذا البريد الإلكتروني لإدخاله على جهاز الكمبيوتر الخاص بك. بمجرد إدخال الرمز، ستبدأ عملية المزامنة.
في قسم النسخ الاحتياطي لـ Windows، يمكنك جعل Windows يتذكر تطبيقاتك وتفضيلاتك، ويمكنك أيضًا إعداد الأشياء بحيث يتم نسخ ملفات معينة فقط احتياطيًا إلى OneDrive (خزانتك الشخصية). لتحديد الملفات التي سيتم نسخها احتياطيًا، انقر فوق إدارة إعدادات المزامنة وقم بتبديل ما تريد نسخه احتياطيًا. يمكنك الاختيار من بين المستندات والصور وسطح المكتب.
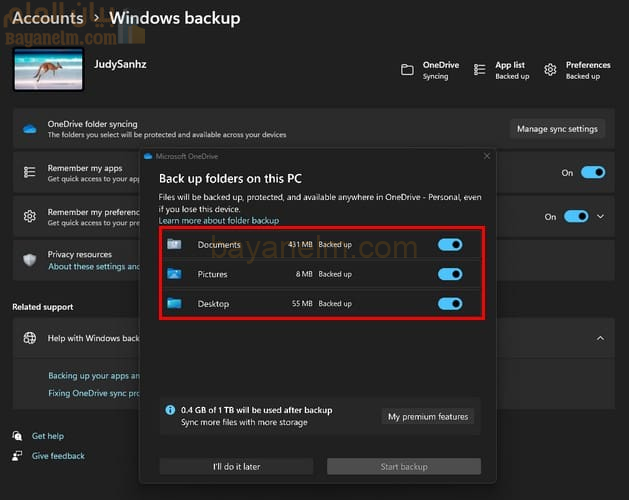
مع خيار “تذكر تطبيقاتي”، ما عليك سوى تشغيل زر. مع خيار “تذكر تفضيلاتي”، ستحتاج إلى التحقق مما تريد تضمينه. يمكنك الاختيار من بين خيارات مثل:
- إمكانية الوصول
- كلمات المرور
- تفضيلات اللغة
- إعدادات Windows الأخرى
كيفية إعادة تعيين جهاز الكمبيوتر الذي يعمل بنظام Windows 11 بسرعة
لإعادة ضبط جهاز الكمبيوتر الذي يعمل بنظام Windows 11 إلى إعدادات المصنع، ستحتاج إلى الانتقال إلى الإعدادات بالضغط على مفتاحي Windows + I. بمجرد الدخول إلى الإعدادات، انتقل إلى النظام ، ثم الاسترداد . ضمن قسم خيارات الاسترداد، انقر فوق خيار إعادة تعيين الكمبيوتر . عند النقر فوق زر إعادة الضبط، سيعرض لك Windows خيارين لما يمكنك القيام به.
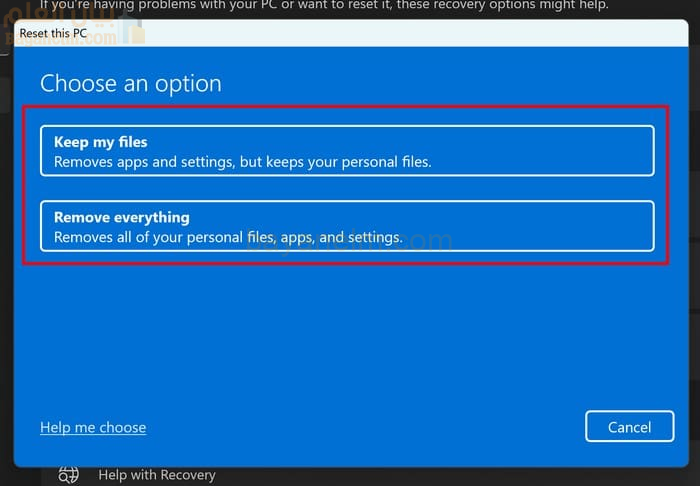
على سبيل المثال، سترى خيارًا يتيح لك الاحتفاظ بملفاتك ومحو كل شيء آخر، مثل التطبيقات والإعدادات المثبتة. أما الخيار الثاني فسيؤدي إلى محو كل شيء على جهاز الكمبيوتر، بما في ذلك ملفاتك.
يبدو الخيار الثاني جيدًا إذا كان لديك نسخة احتياطية لكل شيء في مكان آخر. من خلال القيام بذلك، يمكنك فقط إعادة تثبيت الملفات الشخصية الضرورية وعدم تحميلها بعدد كبير جدًا من الملفات؛ سيؤدي ذلك فقط إلى إبطائها. سترى أيضًا خيارًا يسمى Help Me Choose في أسفل اليسار. عند النقر فوق هذا الخيار، سيتم نقلك إلى صفحة Microsoft حيث سترى قائمة بالمشكلات وما توصيك Microsoft بفعله على اليمين.
ستحتاج أيضًا إلى اختيار الطريقة التي تريد إعادة تثبيت Windows 11 بها. يمكنك الاختيار بين التنزيل السحابي أو إعادة التثبيت المحلي. لا تقلق إذا نسيت اختيارك لأنك ستواجه إعدادات إضافية. في هذه النافذة، سترى ما اخترته من قبل، لذا إذا كنت تعلم أنك ارتكبت خطأ، فهذه فرصتك لإلغاء عملية التثبيت. سترى أيضًا خيارًا لمراجعة التطبيقات التي سيتم إزالتها.
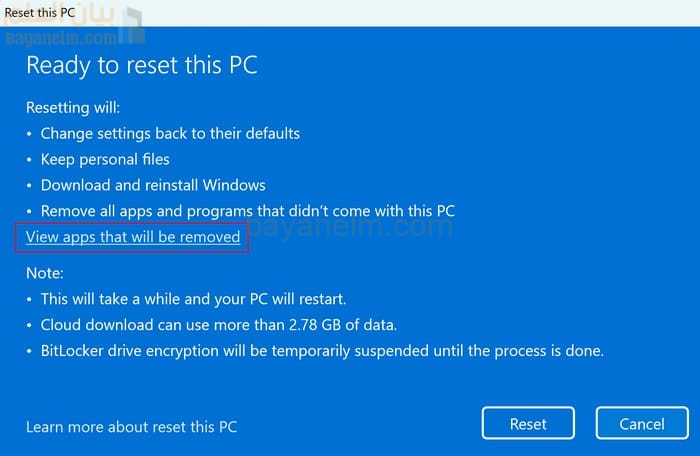
بمجرد مراجعة خياراتك، انقر فوق خيار إعادة الضبط. تأكد من قراءة كل ما يعرضه لك Windows بعناية وحدد خياراتك حيث لا يمكنك الرجوع إلى الوراء بمجرد النقر فوق زر إعادة الضبط.
ماذا تفعل بعد إعادة ضبط المصنع لجهاز الكمبيوتر الذي يعمل بنظام Windows 11
بمجرد انتهاء العملية وبدء تشغيل جهاز الكمبيوتر الذي يعمل بنظام Windows 11 من جديد، فإن التحقق من وجود تحديثات للنظام يعد فكرة جيدة. يمكنك القيام بذلك بالضغط على مفتاحي Windows + I للانتقال إلى الإعدادات ، ثم خيار Windows Update في أسفل اليسار. انقر فوق زر التحقق من وجود تحديثات في أعلى اليمين. سيقوم Windows بتنزيل التحديثات، لكنه لن يقوم بتثبيتها. هذا شيء ستحتاج إلى إعطاء موافق للقيام به.
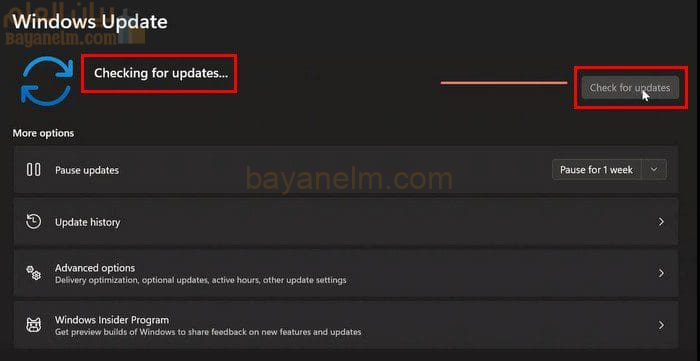
من الجيد أيضًا التحقق من وجود برامج تشغيل مفقودة. يمكنك القيام بذلك من خلال فتح “إدارة الأجهزة”، وكتابة اسمها في شريط البحث، ثم فتح أفضل نتيجة. تأكد من عدم وجود فرع يسمى “أجهزة أخرى” لأن هذا يعني وجود برامج تشغيل مفقودة ستحتاج إلى إعادة تثبيتها.
لنفترض أنك تحتاج إلى مساعدة بشأن كيفية إعادة تثبيت برامج التشغيل المفقودة. في هذه الحالة، يمكنك تجربة برنامج تابع لجهة خارجية مثل Ashampoo Driver Update الذي سيقوم بكل شيء نيابةً عنك. سيعرض لك البرنامج قائمة طويلة ببرامج التشغيل التي تم تحديثها. ولكن يمكنك دائمًا إجراء فحص لها للتحقق مما إذا كان جهاز الكمبيوتر الخاص بك يعمل بأحدث برامج التشغيل.