
كيفية ضغط الملفات بسهولة على Windows 11
عندما تقوم بضغط الملفات في ويندوز 11، فإنك تساعد في تقليل مساحة التخزين ويمكنك حفظ بيانات إضافية في نفس المساحة. كما يتيح لك ضغط الملفات نقل الملفات بشكل أسرع، ولكن قبل أن تبحث عن برنامج تابع لجهة خارجية لمساعدتك في ذلك، لماذا لا تستخدم الميزة المدمجة في ويندوز 11 والتي تتيح لك ضغط ملفاتك؟ بهذه الطريقة، إذا كان جهاز الكمبيوتر الخاص بك يعمل ببطء، فلن تزيد من الحمل عن طريق تثبيت المزيد من البرامج. استمر في القراءة لمعرفة كيف يمكنك ضغط ملف أو مجلد أو حتى محرك أقراص بالكامل على جهاز الكمبيوتر الخاص بك دون الحاجة إلى برنامج تابع لجهة خارجية .
كيفية ضغط ملف في Windows 11
لضغط ملف، ستحتاج إلى فتح مستكشف الملفات . يمكنك الفتح باستخدام طريقتك المفضلة أو الضغط على مفتاحي Windows + E للوصول بشكل أسرع.
بمجرد فتح مستكشف الملفات، ابحث عن الملف الذي تريد ضغطه عن طريق فتح مجلده. انقر بزر الماوس الأيمن على الملف واختر خيار ضغط إلى ملف مضغوط . سيظهر الملف المضغوط بجوار الملف الأصلي. هناك طريقة أخرى لضغط الملف وهي النقر على الملف لتحديده ، والنقر فوق النقاط الثلاث في أعلى اليمين، واختيار خيار ضغط إلى ملف مضغوط .

يمكنك فتح الملف بالنقر فوقه، ولكن إذا لم يتم فتحه بشكل صحيح، فانقر فوقه، واختر خيار استخراج الكل، واختر مكان حفظ الملف. يجب أن يظهر الملف المستخرج حديثًا في نافذة جديدة في مستكشف الملفات حتى تتمكن من النقر فوقه وفتحه.
كيفية ضغط مجلد ومجلدات فرعية في Windows 11
في نظام التشغيل Windows 11، يمكنك ضغط الملفات والمجلدات الفرعية أيضًا. للقيام بذلك، حدد المجلد الذي تريد ضغطه، وانقر بزر الماوس الأيمن فوقه، واختر خيار ضغط إلى ملف ZIP . تذكر إعطاء المجلد الجديد اسمًا واضغط على Enter.
لعرض محتويات المجلد، يمكنك فتحه بالنقر المزدوج عليه. إذا لم يفتح، فانقر بزر الماوس الأيمن على المجلد واختر خيار استخراج الكل. إذا كان المجلد يحتوي على مجلدات فرعية تريد ضغطها أيضًا، فهناك خطوات إضافية يجب اتباعها.
ضغط المجلدات الفرعية
حدد المجلد الذي تريد ضغطه وانقر بزر الماوس الأيمن فوقه. انقر فوق ” خصائص” وتأكد من أنك في علامة التبويب “عام” . يجب أن ترى زر “خيارات متقدمة” في أسفل اليمين؛ انقر فوقه وحدد المربع الخاص بخيار “ضغط المحتويات لتوفير مساحة القرص” . انقر فوق ” موافق “، ثم “تطبيق” .
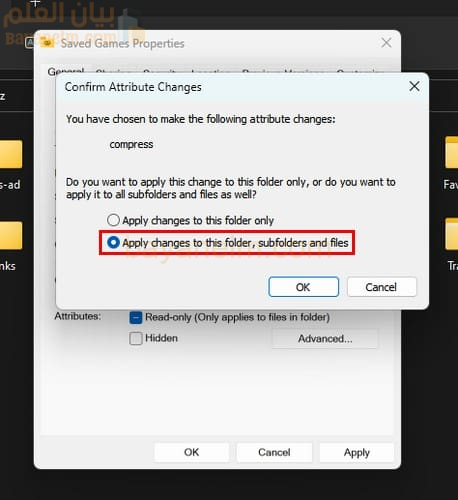
يجب أن ترى نافذة جديدة تسألك عما إذا كنت تريد تطبيق هذه التغييرات على المجلد فقط أم على كافة المجلدات الفرعية. لتطبيق التغييرات على كل شيء، اختر خيار تطبيق التغييرات على هذا المجلد والمجلدات الفرعية والملفات . انقر فوق الزر موافق في النافذة الأولى والنافذة المتبقية.
كيفية ضغط محرك أقراص بأكمله في نظام التشغيل Windows 11
إذا كنت بحاجة إلى ضغط محرك أقراص بالكامل، فيمكنك القيام بذلك على جهاز الكمبيوتر الذي يعمل بنظام التشغيل Windows 11 دون تثبيت برامج إضافية. تذكر فتح مستكشف الملفات بالضغط على مفتاحي Windows + E. عند فتح مستكشف الملفات، انقر بزر الماوس الأيمن على محرك الأقراص الذي تريد ضغطه واختر خيار الخصائص .
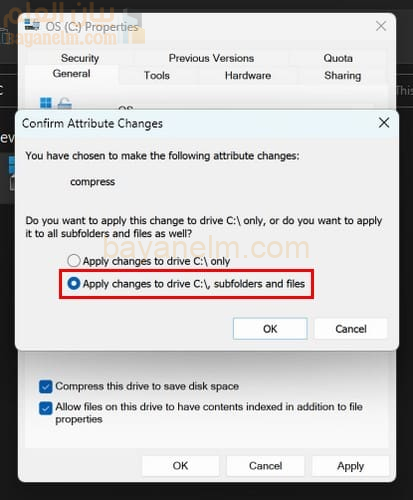
عندما تظهر نافذة “الخصائص”، حدد المربع بجوار ” ضغط هذا القرص لتوفير مساحة القرص” . انقر فوق الزر “تطبيق” ، وستظهر لك أيضًا نفس النافذة التي رأيتها إذا ضغطت مجلدًا حيث يمكنك اختيار ضغط جميع المجلدات والمجلدات الفرعية. ومن الآن فصاعدًا، سيتم ضغط أي ملفات تضيفها إلى القرص.
الرابط المختصر للمقال: https://bayanelm.com/?p=3737