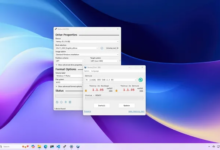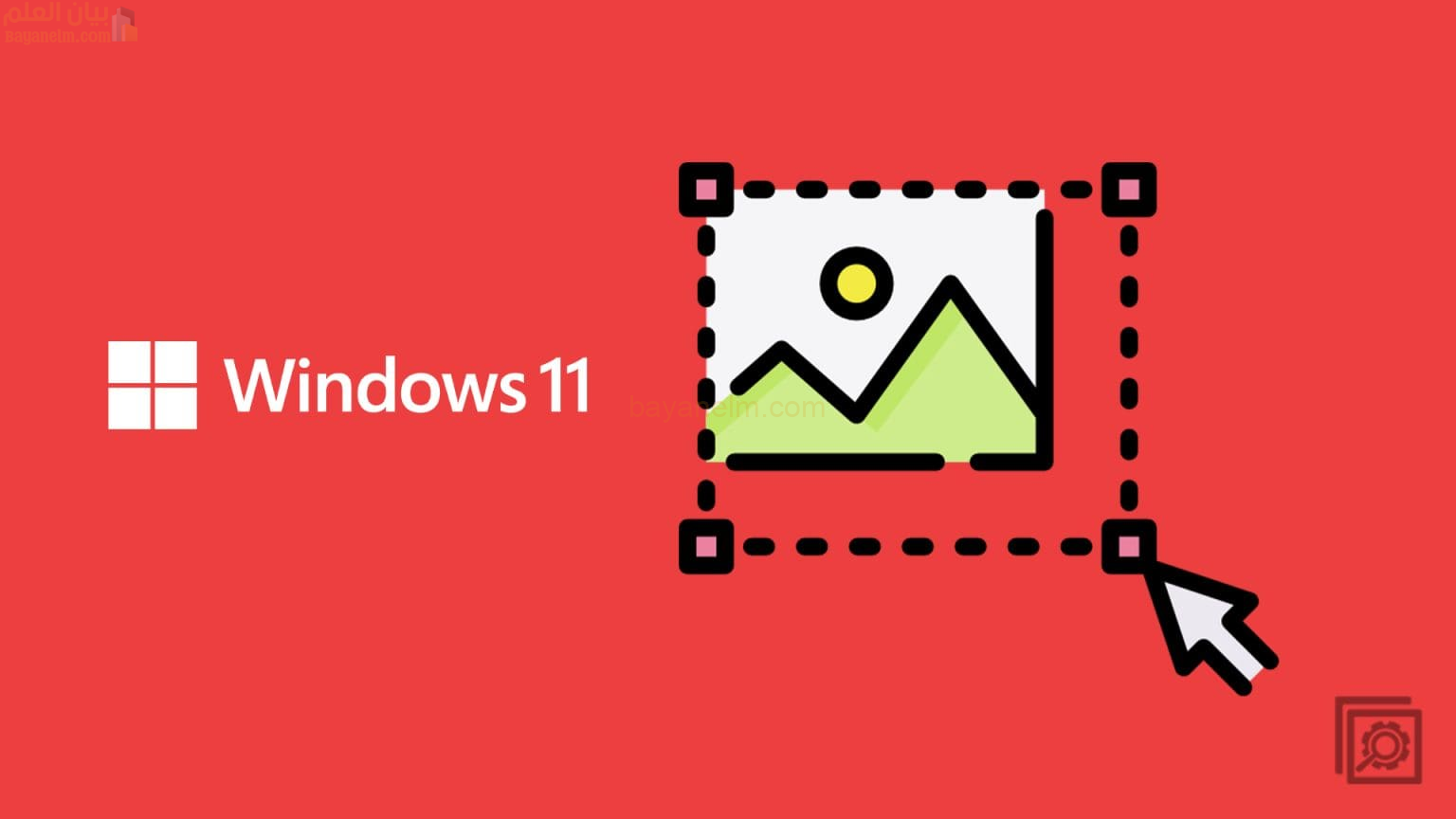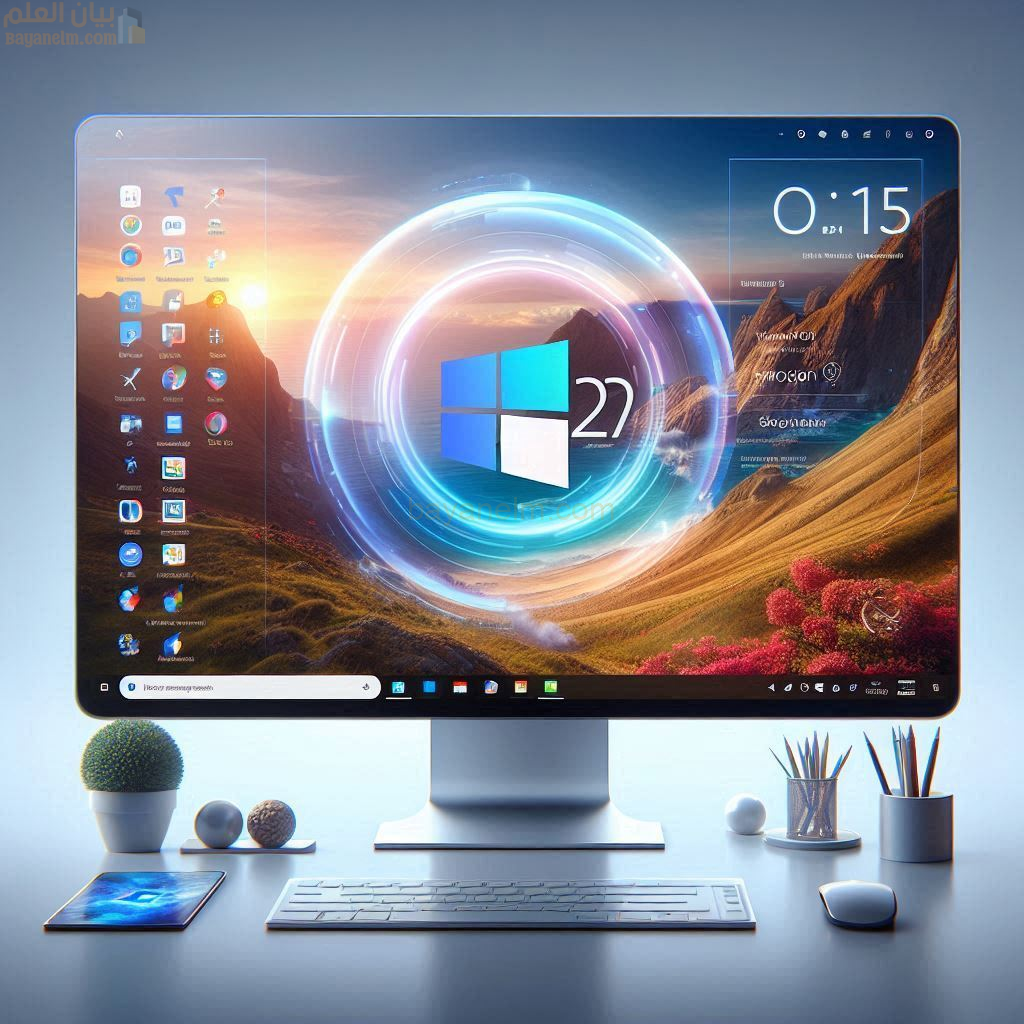كيفية معرفة التطبيقات التي يمكنها الوصول إلى الكاميرا والميكروفون على جهازك في نظام التشغيل Windows 11

كيفية معرفة التطبيقات التي يمكنها الوصول إلى الكاميرا والميكروفون على جهازك في نظام التشغيل Windows 11
عند تثبيت تطبيق على جهاز الكمبيوتر الذي يعمل بنظام Windows 11، قد لا تعرف ما الذي منحت التطبيق إذن الوصول إليه. إذا كان هناك تطبيق يسجل، فسترى حينها أيقونة ميكروفون على شريط المهام، ولكن هذا لا يحدث مع خيار الكاميرا. قد لا يهتم بعض المستخدمين كثيرًا بمعرفة التطبيق الذي قد يكون لديه حق الوصول إلى الكاميرا لأنه قد يغطيها بشيء ما، ولكن إذا كنت تريد معرفة التطبيقات التي لديها هذه الأنواع من الأذونات، فتابع القراءة. بهذه الطريقة، يمكنك إجراء التغييرات اللازمة للبقاء آمنًا.
كيفية معرفة التطبيقات التي يمكنها الوصول إلى الكاميرا والميكروفون في نظام التشغيل Windows 11
يجب عليك الوصول إلى إعدادات الكمبيوتر لمعرفة التطبيقات التي لديها أذونات الكاميرا والميكروفون ( من بين أشياء أخرى ). يمكنك الوصول إلى الإعدادات بالضغط على مفتاحي Windows + I. أو يمكنك النقر فوق قائمة ابدأ في Windows والإعدادات. في الإعدادات ، انقر فوق الخصوصية والأمان، وانتقل إلى أذونات التطبيق . سترى هناك قائمة طويلة بأنواع الأذونات التي تتمتع بها التطبيقات. انقر فوق خيار الكاميرا لمعرفة التطبيقات التي لديها حق الوصول.
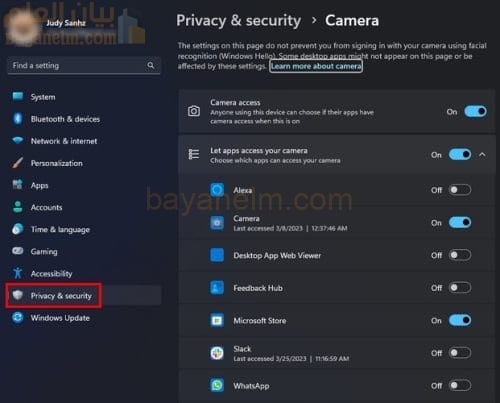
يمكنك اختيار التطبيقات التي يمكنك إلغاء وصولها إلى الكاميرا من خلال إيقاف تشغيلها. ويمكنك إعادة تشغيلها في أي وقت. أو إذا كنت تريد منع جميع التطبيقات من استخدام الكاميرا، فيمكنك إيقاف تشغيل زر وصول الكاميرا في الأعلى. وفي الأسفل، سيكون هناك أيضًا خيار لك لمنع التطبيقات والمتصفحات من الوصول إلى الكاميرا بعد أن كانت قادرة على القيام بذلك في الماضي. وستكون هناك أيضًا معلومات مثل متى وصل التطبيق إلى الكاميرا والميكروفون. وسيتم أيضًا تصنيف التطبيق الذي يستخدم الكاميرا أو الميكروفون حاليًا على أنه قيد الاستخدام حاليًا.
كيفية منع التطبيقات من الوصول إلى الميكروفون الخاص بك على نظام التشغيل Windows 11
إذا كنت قلقًا بشأن التطبيقات التي يمكنها الوصول إلى ميكروفون الكمبيوتر الخاص بك، فيمكنك رؤية قائمة بهذه التطبيقات بالانتقال إلى الإعدادات . أسرع طريقة للوصول إلى الإعدادات هي الضغط على مفتاحي Windows + I. بمجرد الدخول إلى الإعدادات، انتقل إلى الخصوصية والأمان وانتقل حتى ترى قسم أذونات التطبيق . انقر فوق الميكروفون لمعرفة التطبيقات التي يمكنها الوصول إلى الميكروفون الخاص بك. لتعطيل الميكروفون لتطبيقات معينة فقط، حدد موقع التطبيق وقم بإيقاف تشغيل الزر الموجود على الجانب. لعدم السماح لأي تطبيقات بالوصول إلى الميكروفون، قم بإيقاف تشغيل خيار الوصول إلى الميكروفون في الأعلى.
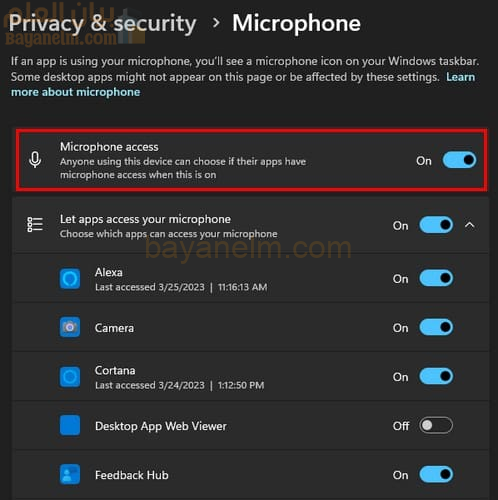
طالما أننا نتحدث عن موضوع الصوت، فهناك أيضًا طريقة يمكنك من خلالها منع استخدام أجهزة معينة بواسطة التطبيقات ونظام التشغيل Windows. للقيام بذلك، انتقل إلى النظام > الصوت وانقر على القائمة المنسدلة لاختيار جهاز للتحدث أو التسجيل لرؤية جميع الأجهزة المتاحة .
اختر جهازًا، وسيكون زر عدم السماح موجودًا بالقرب من الأعلى.
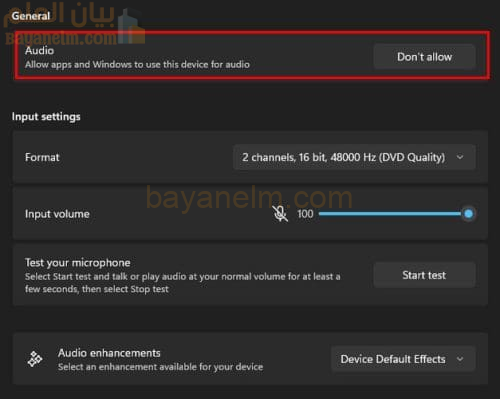
عندما تنتقل إلى الإعدادات > الخصوصية والأمان، وتنتقل إلى أذونات التطبيق، يمكنك الاختيار من بين خيارات مثل:
- موقع
- إشعارات
- جهات الاتصال
- مهام
- بريد إلكتروني
- وثائق
- الرسائل
- مكتبة الموسيقى
تستمر القائمة في التزايد. وستعتمد الخيارات المتاحة على اختيارك، ولكن هذا هو المسار الذي يجب اتباعه لإجراء تغييرات على كل هذه الخيارات.