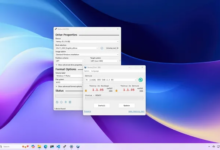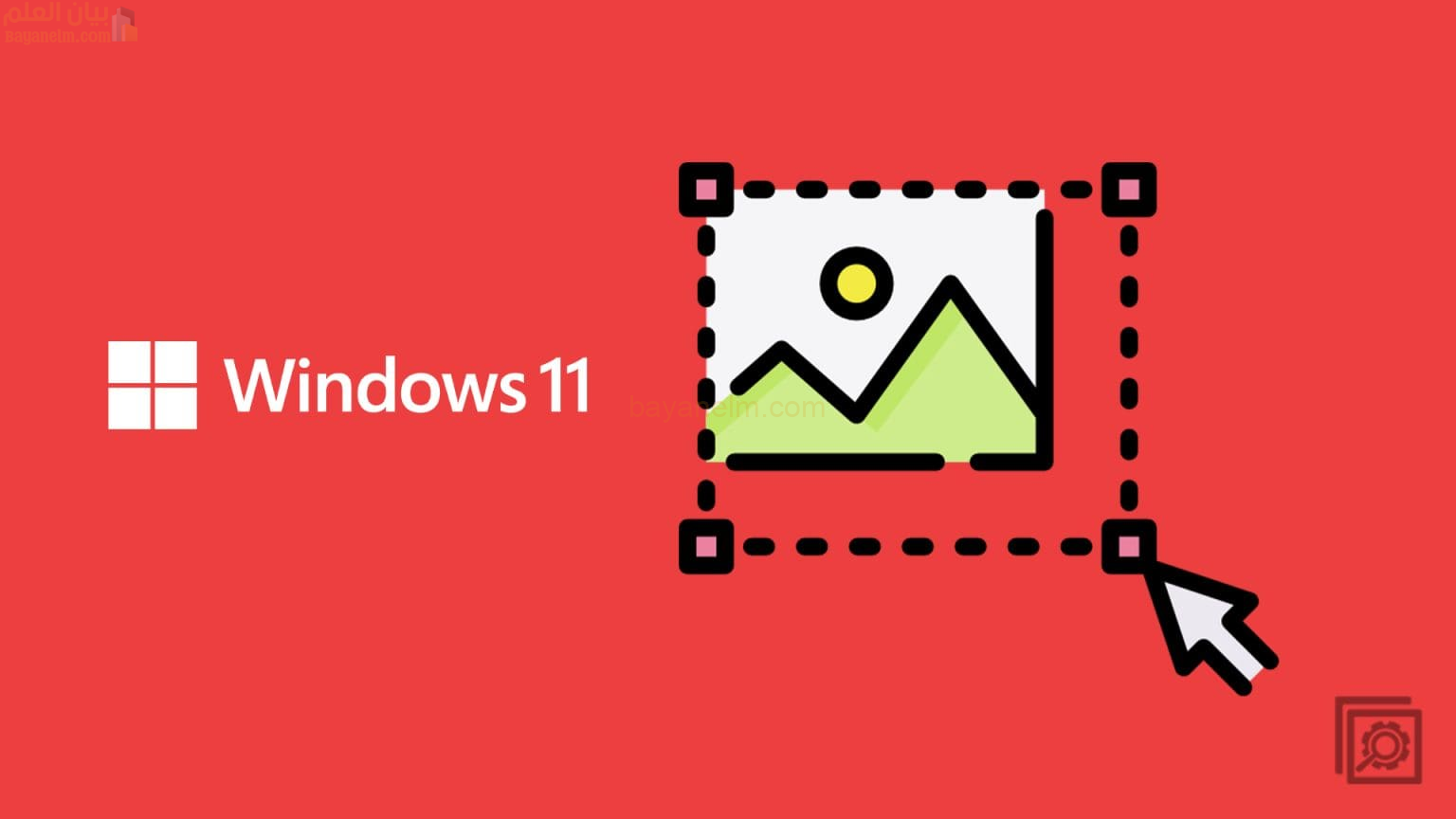كيفية استخدام الإملاء مع علامات الترقيم التلقائية على نظام التشغيل Windows 11

كيفية استخدام الإملاء مع علامات الترقيم التلقائية على نظام التشغيل Windows 11
يمكنك استخدام الإملاء مع علامات الترقيم التلقائية على Windows 11. كانت هذه الميزة متاحة من قبل لمستخدمي Windows 10، ولكنها تأتي مع نسخة Windows 11 مع مزايا اضافية. استمر في القراءة لمعرفة كيفية استخدام ميزة الإملاء لإنهاء عملك دون كتابة. كما لا توجد حاجة إلى اتصال بالإنترنت لاستخدامها.
كيفية استخدام الإملاء مع علامات الترقيم التلقائية في المفكرة الخاصة بنظام التشغيل Windows 11
من المؤكد أن مستخدمي Windows 10 يتذكرون استخدام هذه الميزة، ولكن كان من الضروري إضافة شيء ما. فبالرغم من أنه كان بإمكانك الإملاء، إلا أنه لم يكن بإمكانك إضافة علامات الترقيم. ولكن هذه ليست المشكلة الآن في Windows 11. يمكنك بسهولة إضافة علامات الترقيم دون الحاجة إلى العودة لإضافتها. يوصى بالحفاظ على سرعة جيدة عند التحدث. إذا توقفت لفترة كافية، فسيتم إضافة نقطة، حتى لو لم تنته من الجملة.
لفتح إملاء Windows ، اضغط على مفتاحي Windows + H. عند فتح إملاء Windows 11، سيظهر مربع صغير جاهز للاستماع إلى كلماتك. هناك شيء واحد يجب تذكره قبل البدء وهو أنه إذا قمت بالتوقف مؤقتًا، فسيؤدي ذلك إلى إضافة نقطة إلى جملتك حتى لو لم تكن تريد ذلك. سيكون من الجيد لو تم التوقف مؤقتًا فقط دون إضافة أي علامات ترقيم حتى تقول ذلك، ولكن نأمل أن يتم إصلاح ذلك قريبًا.
كيفية إيقاف تشغيل علامات الترقيم التلقائية
إذا كنت تفضل عدم التعامل مع هذا، فيمكنك إيقاف تشغيل علامات الترقيم التلقائية بالانتقال إلى الإعدادات . عند تشغيل أداة الإملاء ( Win + H )، انقر فوق الترس ، وستظهر نافذة الإعدادات. قم بإيقاف تشغيل خيار علامات الترقيم التلقائية ، وستكون على ما يرام. إذا كنت تريد تغيير الميكروفون الافتراضي لديك، فسترى خيارًا للقيام بذلك أيضًا. إذا كنت تريد تغيير الإعداد في أي وقت، فيمكنك دائمًا العودة وتشغيله مرة أخرى.

ستبدأ أداة الإملاء في الاستماع بمجرد تشغيلها، ولكن إذا تم إيقاف تشغيلها، فيمكنك تمكينها مرة أخرى بالنقر فوق الميكروفون. ستظهر رسالة “الاستماع”، وسيصدر الميكروفون موجات صوتية منه. إذا تركت علامات الترقيم التلقائية قيد التشغيل، فستضيف علامات الترقيم اللازمة من خلال الاستماع إلى صوتك. إذا حاولت استخدامها ولكنك حصلت على رسالة خطأ، فحاول النقر فوق المكان الذي ستكتب فيه ثم الضغط على Win + H.
تُعد هذه الأداة أداة موفرة للوقت حقًا إذا كنت بحاجة إلى كتابة شيء ما ولكنك تحتاج إلى تحسين سرعة الكتابة. ستحدد أداة الإملاء مكان علامة الاستفهام أو النقطة المطلوبة. تذكر مراجعة النص في النهاية إذا كان هناك أي أخطاء.