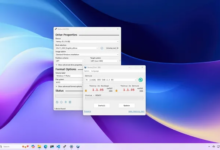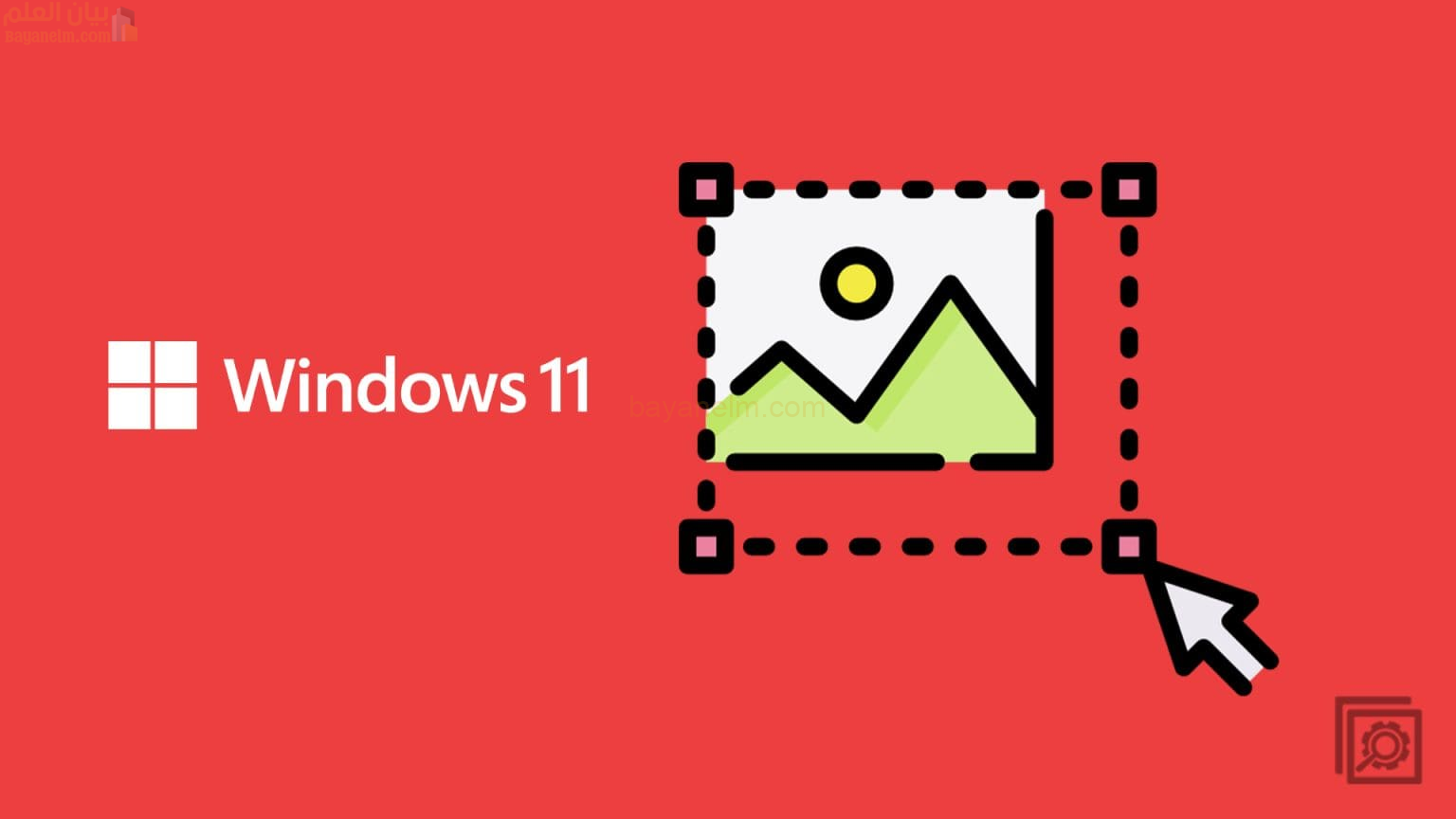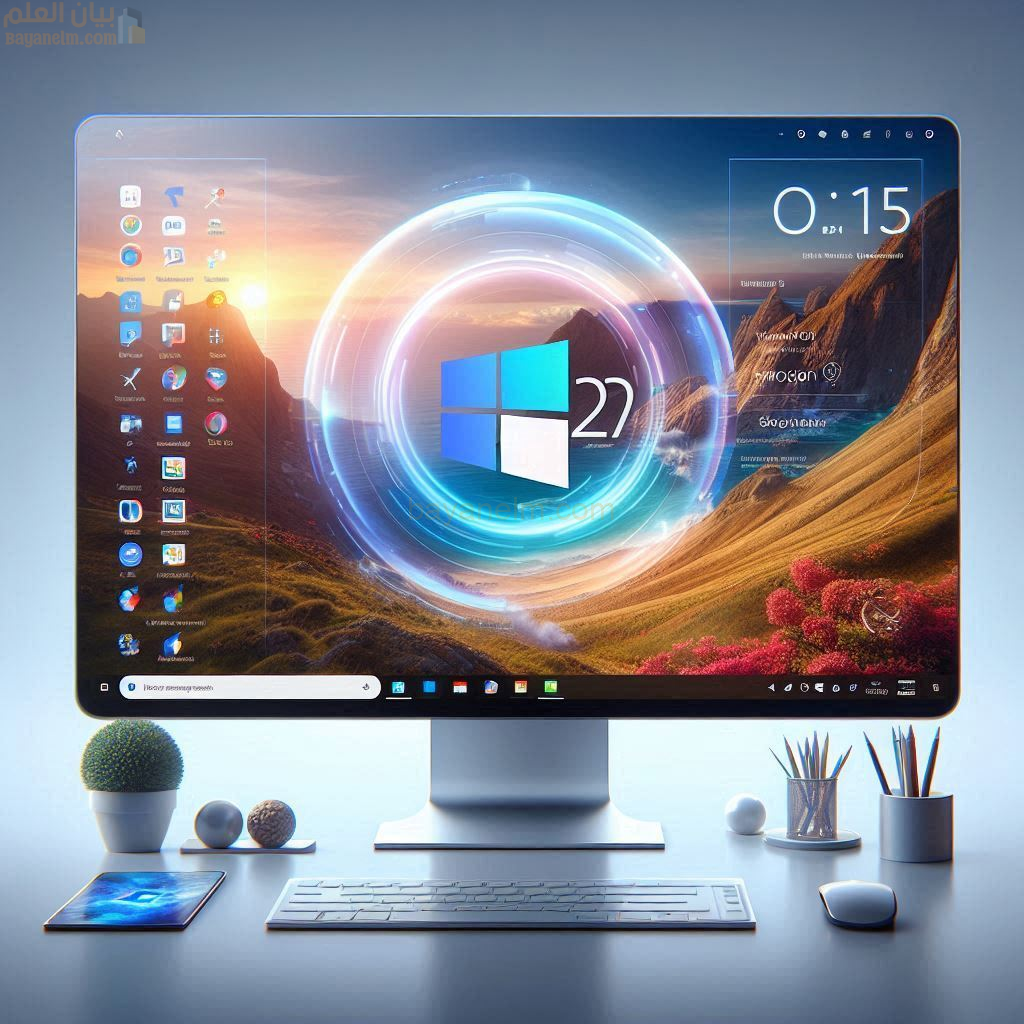كيفية إنشاء وتخصيص أسطح مكتب افتراضية على نظام التشغيل Windows 11

كيفية إنشاء وتخصيص أسطح مكتب افتراضية على نظام التشغيل Windows 11
يمكنك فصل مساحة العمل عن المساحة الشخصية عند إنشاء وتخصيص أسطح مكتب افتراضية على Windows 11. بفضل هذه الميزة، يمكنك الحصول على بيئات مختلفة للعمل وأشياء أخرى والعثور بسهولة على علامات التبويب التي تحتاجها. يحتوي كل سطح مكتب افتراضي على نافذته وعلامات تبويبه. إذا قمت بإغلاق علامات التبويب على سطح مكتب واحد، فلن يؤثر ذلك على علامات التبويب الموجودة على سطح المكتب الافتراضي الآخر. استمر في القراءة لمعرفة كيفية إنشاء أسطح المكتب الافتراضية التي تحتاجها وكيف يمكنك تخصيصها. يمكنك أيضًا معرفة كيفية مسحها عندما لا تحتاج إليها بعد الآن.
كيفية إنشاء سطح مكتب افتراضي على نظام التشغيل Windows 11
لإنشاء سطح مكتب افتراضي، ستحتاج إلى وضع المؤشر على وظيفة “عرض المهام” على شريط المهام. إنها الأيقونة التي تبدو وكأنها مربعان يقعان بالكامل تقريبًا فوق بعضهما البعض.

عندما تضع المؤشر فوق هذا الرمز، سترى سطح المكتب الذي تستخدمه حاليًا وخيار إنشاء سطح مكتب آخر. انقر فوق سطح مكتب جديد ، وسيتم إنشاؤه تلقائيًا. إذا كنت بحاجة إلى إنشاء سطح مكتب آخر، كرر العملية. عندما تنشئ سطح مكتب افتراضي آخر، سترى فقط معاينة سوداء لأنك بحاجة إلى فتح متصفح، متبوعة بعلامة تبويب لرؤية شيء ما. سيكون لديك حق الوصول إلى نفس التطبيقات على سطح المكتب الافتراضي الجديد، ولكن لن يتم فتح أي شيء. يمكنك التبديل بين أسطح المكتب الافتراضية بالضغط على Windows + Ctrl + الأسهم اليمنى/اليسرى .
كيفية مسح سطح المكتب الافتراضي على نظام التشغيل Windows 11
بعد فترة من الوقت، قد لا تكون أسطح المكتب ضرورية بعد الآن، وسيحين الوقت لمسحها. يمكنك القيام بذلك بوضع المؤشر على زر عرض المهام لرؤية جميع أسطح المكتب الافتراضية المفتوحة. عندما تضع المؤشر على سطح المكتب الذي تريد مسحه، يجب أن ترى علامة X؛ انقر فوق علامة X لإغلاقه .
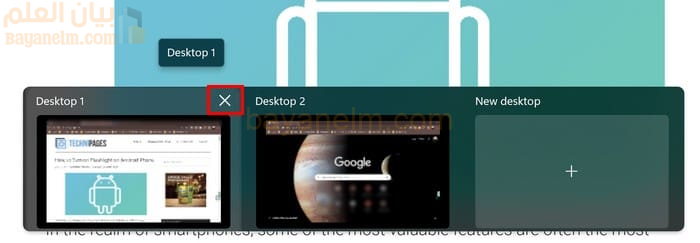
كيفية تخصيص سطح المكتب الافتراضي على نظام التشغيل Windows 11
عندما تقوم بإنشاء سطح مكتب افتراضي، فإنه لا يحمل اسمًا ويحمل اسمًا مؤقتًا يسمى سطح المكتب 1 أو سطح المكتب 2. ولكن إذا قمت بفتح العديد من أسطح المكتب، فمن الجيد أن تقوم بتسميتها حتى تعرف أي سطح مكتب هو سطح مكتب العمل وأي سطح مكتب شخصي. يمكنك تسميتها بسهولة بوضع المؤشر على سطح المكتب والنقر فوق الاسم المؤقت. سيتم تمييز الاسم باللون الأزرق، وعندها يمكنك البدء في كتابة الاسم الجديد. يمكنك إضافة رمز تعبيري إلى الاسم بالضغط على مفتاحي Windows والفاصلة المنقوطة. سيكون لديك قائمة طويلة من الرموز التعبيرية للاختيار من بينها.
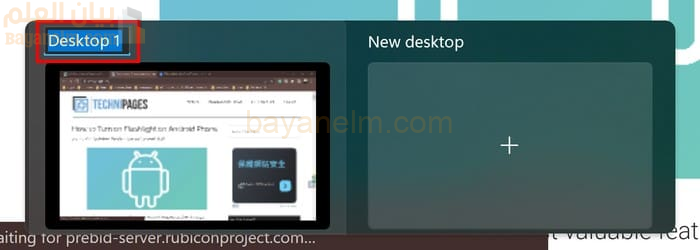
يمكنك أيضًا ترتيب أسطح المكتب بترتيب معين. انقر فوق أول سطح مكتب تريد إعادة ترتيبه وانقله إلى موضعه الجديد. سينتقل سطح المكتب الموجود بالفعل. لن يكون لسطح المكتب الآخر أيضًا خلفية وسيكون أسود بالكامل. يمكنك النقر بزر الماوس الأيمن فوق سطح المكتب الافتراضي والنقر فوق خيار اختيار الخلفية. كما ترى، يمكنك أيضًا إعادة تسمية سطح المكتب ونقله إلى اليسار وإغلاقه بهذا الإجراء.
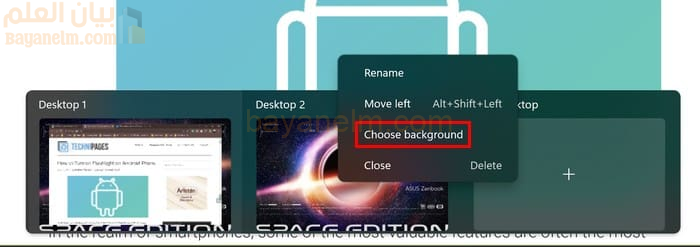
يمكنك إضافة خلفية الشاشة بالذهاب إلى:
- الضبط ( مفاتيح Windows + I )
- إضفاء الطابع الشخصي
هنا يمكنك الاختيار من بين خيارات التخصيص المتنوعة، مثل السمة في الأعلى والخلفية وخيار السمات. يمكنك تصفح هذه الخيارات والنقر على الخيار الذي تريد إضافته. حتى إذا قمت بإغلاق سطح المكتب وإعادة فتحه، فإن السمة التي أضفتها من خلال الإعدادات ستكون موجودة.
كيفية نقل التطبيقات المفتوحة إلى سطح مكتب افتراضي آخر
يمكنك رؤية جميع التطبيقات ومساحات سطح المكتب الافتراضية المفتوحة لديك بالنقر فوق زر عرض المهام. عندما يصبح كل شيء مرئيًا، اسحب التطبيقات الموجودة في الأعلى إلى سطح المكتب حيث تريد فتحها.
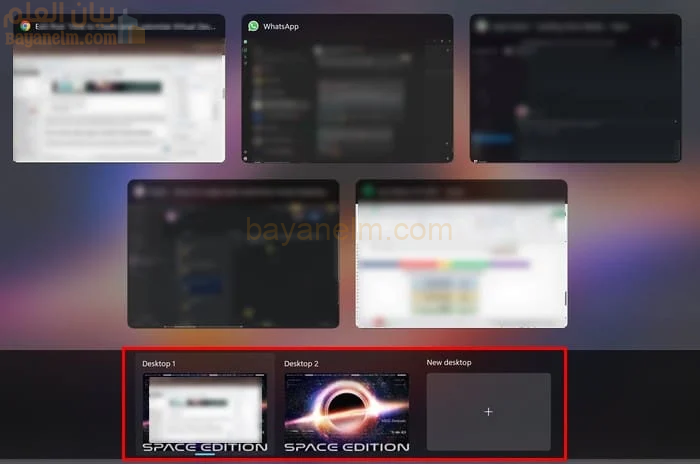
سيتعين فتح التطبيقات لرؤيتها، ولكنها موجودة.