
كيفية إضافة علامة مائية نصية في مستندات Google
تحتاج إلى إضافة علامة مائية إلى مستند Google Docs الخاص بك، ولكنك لا تشعر بالرغبة في ترك ملفك. والخبر السار هو أنك لست مضطرًا إلى ذلك. يحتوي Google Docs الآن على جميع الخيارات التي تحتاجها لإضافة علامة مائية بسرعة. يمكنك الاختيار عن طريق إضافة علامة مائية نصية أو صورة. هناك أيضًا خيار لضبط شفافيتها أيضًا. دعنا نرى كيف يبدو كل خيار في ملفك، حتى تعرف الخيار الذي يجب استخدامه.
كيفية إضافة علامة مائية نصية في مستندات Google
توجد خيارات إضافة علامة مائية نصية أو صورة في نفس المكان. لذا، إذا غيرت رأيك وأردت تجربة الخيار الآخر، فلن تضطر إلى مغادرة هذه المنطقة. لإضافة العلامة المائية، انقر فوق خيار “إدراج” في الأعلى وانقر فوق خيار “العلامة المائية”. سيكون بالقرب من الأسفل.
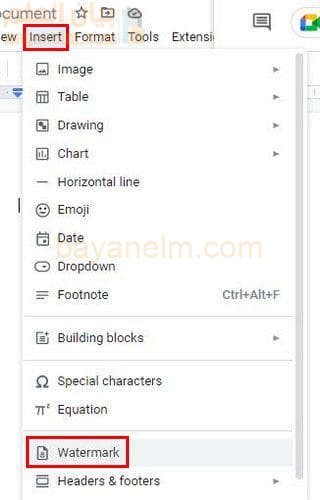
عند النقر على خيار العلامة المائية، ستظهر قائمة جانبية حيث يمكنك اختيار ما إذا كانت العلامة المائية عبارة عن نص أم صورة. دعنا ننتقل إلى خيار النص الآن. في المربع الأول، يمكنك إدخال النص، وأسفله التنسيق. في خيار التنسيق، يمكنك الاختيار من بين خطوط مختلفة. إذا لم تجد أيًا منها يعجبك، فسترى أيضًا خيارًا للبحث عن المزيد. سترى أيضًا قسمًا حديثًا حيث ستجد الخطوط التي استخدمتها مؤخرًا، بحيث يسهل العثور عليها.

من الخيارات الأخرى التي ستراها هي جعل النص غامقًا ومائلًا وإضفاء بعض الألوان عليه. يمكنك أيضًا استخدام شريط تمرير لجعل العلامة المائية شفافة حسب رغبتك. يمكنك جعل العلامة المائية قطرية أو أفقية. بمجرد إجراء التغييرات اللازمة، انقر فوق الزر “تم” باللون الأزرق.
كيفية تعديل العلامة المائية في مستندات Google
هناك شيء ما في العلامة المائية لا يبدو مقنعًا لك. لإجراء بعض التغييرات، انقر بزر الماوس الأيمن على العلامة المائية واختر خيار تحديد العلامة المائية، ثم خيار تحرير العلامة المائية الذي يجب أن يكون على جانب العلامة المائية.
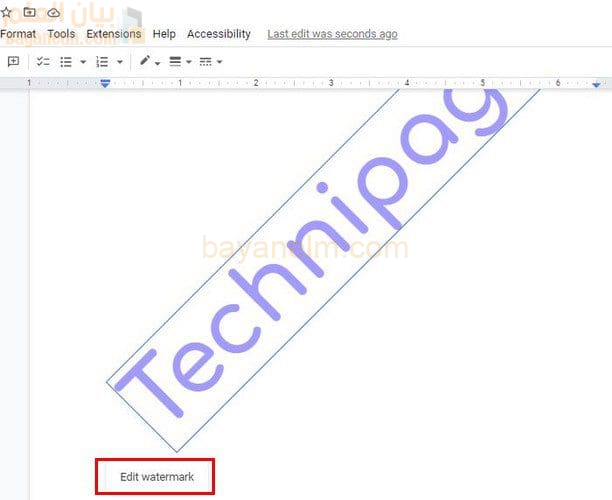
يجب أن تظهر نفس الخيارات السابقة. بمجرد تغيير ما تحتاج إليه، انقر فوق الزر “تم” باللون الأزرق، وستكون جاهزًا للبدء. يمكنك أيضًا الوصول إلى العلامة المائية باستخدام نفس الخطوات التي اتبعتها لإنشائها: إدراج > علامة مائية.
كيفية مسح العلامة المائية في مستندات Google
لم تقنعك التغييرات، وتريد حذفها بالكامل. للقيام بذلك، انتقل إلى إدراج > علامة مائية. في الأسفل، سترى خيار إزالة العلامة المائية.

يمكنك أيضًا الوصول إلى خيار المسح بالنقر بزر الماوس الأيمن على العلامة المائية والنقر فوق خيار تحرير العلامة المائية. باستخدام هذا المسار، ستكون العلامة المائية أيضًا في الأسفل.
علامة مائية للصورة
ستحتاج إلى النقر فوق علامة التبويب “إدراج” واختيار خيار العلامة المائية لإضافة صورة كعلامة مائية. بدلاً من النقر فوق النص، انقر فوق خيار الصورة. انقر فوق خيار “إدراج صورة” واختر المصدر. يمكنك تحميل الصورة من جهاز الكمبيوتر الخاص بك واستخدام الكاميرا أو عنوان URL أو Google Photos أو Google Drive أو Google Images.
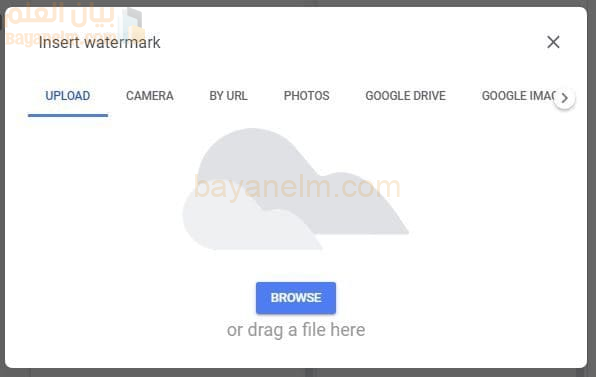
خاتمة
هذا كل ما في الأمر. يمكنك إضافة صورة أو نص إلى مستند Google Docs الخاص بك وتغييره متى شئت. عند إضافة نص كعلامة مائية، يمكنك استخدام خيارات تحرير مختلفة لإضفاء لمستك الشخصية عليه. ما نوع العلامة المائية التي ستضيفها؟ شارك أفكارك في التعليقات أدناه، ولا تنس مشاركة المقال مع الآخرين على وسائل التواصل الاجتماعي.
الرابط المختصر للمقال: https://bayanelm.com/?p=3479