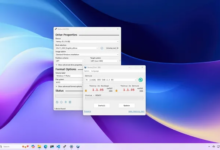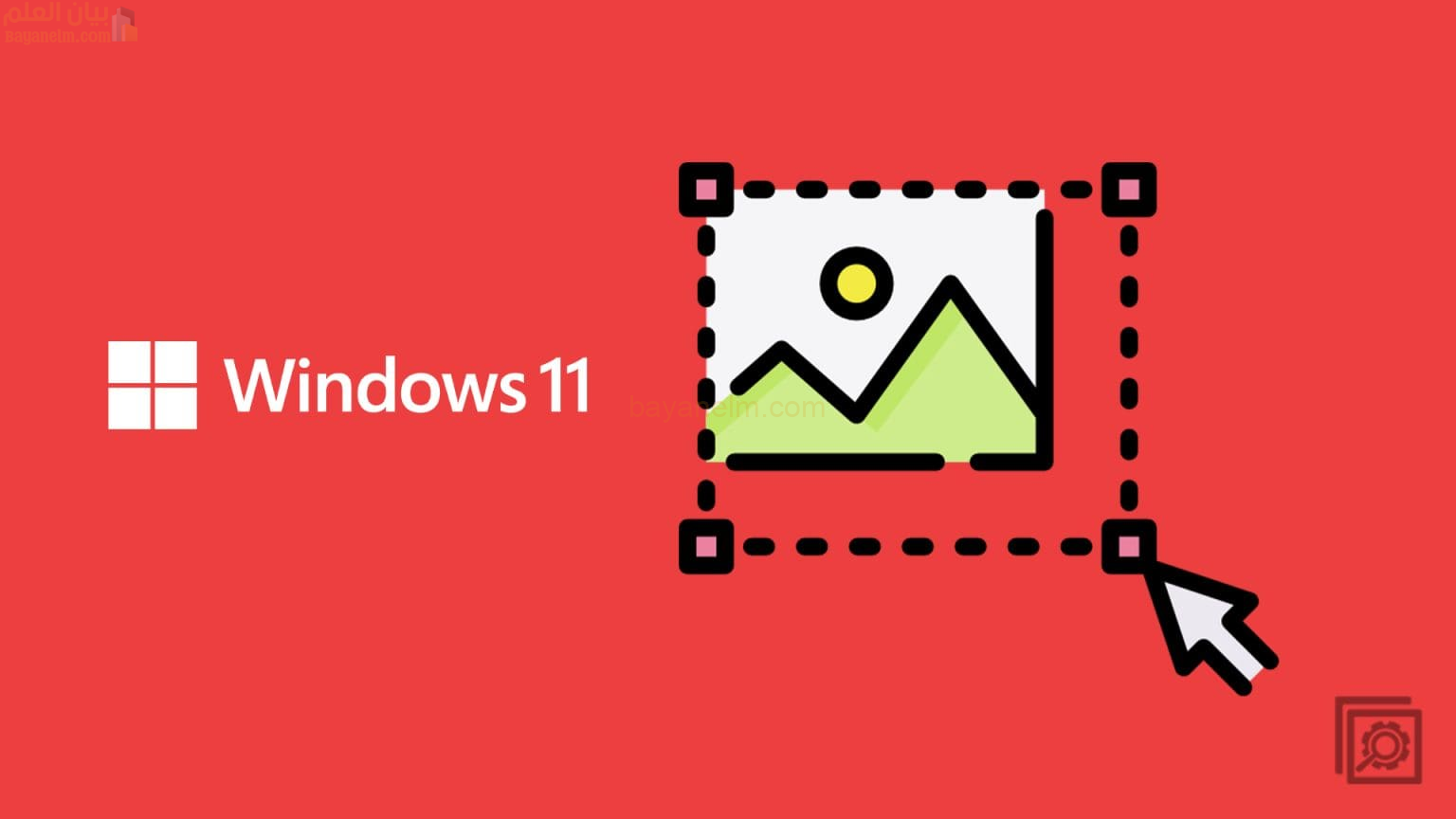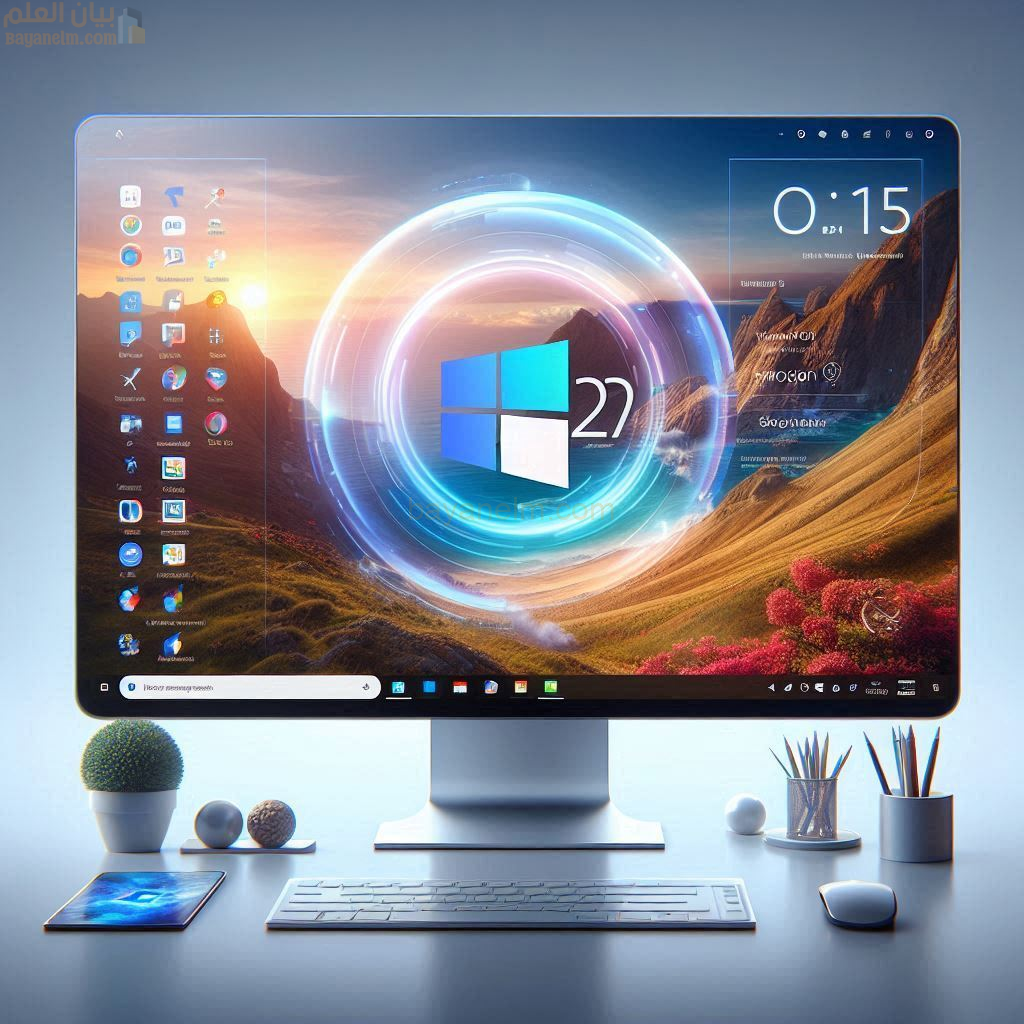إصلاح: ميكروفون Windows 11 لا يعمل

إصلاح: ميكروفون Windows 11 لا يعمل
قد يكون الأمر محبطًا للغاية عندما لا يعمل ميكروفون Windows 11 الخاص بك. فأنت تحتاج إليه للعمل أو لأمر شخصي، ولكن جهاز الكمبيوتر الخاص بك لا يسمعك. ستساعدك النصائح التالية في استكشاف الأخطاء وإصلاحها التي تسبب في عدم عمل الميكروفون. ونظرًا لأن سبب المشكلة ليس هو نفسه بالنسبة للجميع، استمر في القراءة لمعرفة أي من النصائح المختلفة المدرجة ستعيد تشغيل الميكروفون مرة أخرى. قد يكون الأمر سهلاً مثل إلغاء كتم صوت الميكروفون، أو قد تحتاج إلى استخدام أداة استكشاف الأخطاء وإصلاحها المضمنة في Windows 11.
كيفية إصلاح مشكلة عدم عمل الميكروفون في الكمبيوتر بنظام Windows 11
هناك نصائح سهلة يمكنك البدء بها لإعادة تشغيل الميكروفون مرة أخرى. هل حاولت توصيل الميكروفون بمقبس آخر؟ ربما يكون المقبس الذي تستخدمه به مشكلات، ولهذا السبب لا يكتشف أي شيء. يمكنك أيضًا محاولة توصيل شيء آخر بهذا المقبس لمعرفة ما إذا كان المقبس أم كابل الميكروفون. أيضًا، لا تجلس بعيدًا جدًا عن الميكروفون. كل ميكروفون مختلف ويتطلب مسافة مختلفة. حاول الجلوس بالقرب منه والعمل من هناك. إذا كان الميكروفون الخاص بك يحتوي على زر كتم الصوت، فتأكد من عدم تشغيله.
هل التطبيق لديه الإذن بالوصول إلى الميكروفون الخاص بك؟
إذا لم يكن لدى التطبيق إذن بالوصول إلى ميكروفون الكمبيوتر الخاص بك، فهذا يفسر المشكلة. للتحقق مما إذا كان التطبيق لديه إذن، انتقل إلى:
- الإعدادات ( Windows + I )
- الخصوصية والأمن
- ميكروفون
تأكد من تشغيل خياري الوصول إلى الميكروفون والسماح للتطبيقات بالوصول إلى الميكروفون .
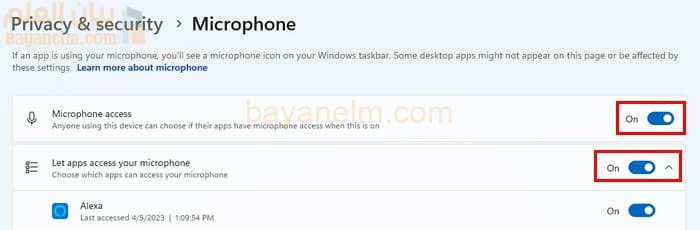
إذا لم تقم بتوسيع خيار السماح للتطبيق بالوصول إلى الميكروفون، فسترى قائمة بجميع التطبيقات التي تحتاج إلى الوصول إلى الميكروفون بالنقر فوقه. ابحث عن التطبيق الذي تستخدمه وقم بتشغيله إذا كان مغلقًا.
يمكنك أيضًا الانتقال إلى خصائص الميكروفون بالضغط على مفتاحي Windows + R وكتابة mmsys.cpl ، ثم اضغط على Enter . عند فتح نافذة الصوت، انقر فوق علامة التبويب التسجيل، وانقر بزر الماوس الأيمن فوق الميكروفون ، وانتقل إلى الخصائص . بمجرد الدخول إلى خصائص الميكروفون، انقر فوق علامة التبويب خيارات متقدمة ، وفي قسم الوضع الحصري ، قم بإلغاء تحديد المربع الخاص بالسماح للتطبيقات بالتحكم الحصري في هذا الجهاز .
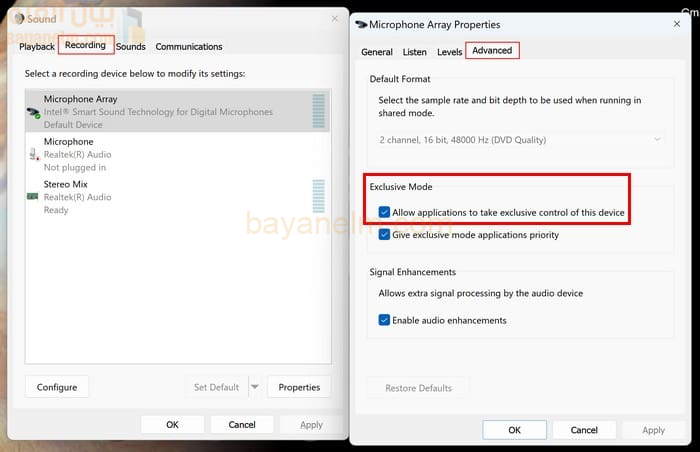
انقر فوق “تطبيق” ثم “موافق” لحفظ التغييرات.
كيفية ضبط جهاز الإدخال الصحيح
هناك سبب آخر لعدم عمل الميكروفون وهو تحديد جهاز إدخال خاطئ في الإعدادات. للتحقق من الجهاز المحدد، اضغط على مفتاحي Windows + I للانتقال إلى الإعدادات . بمجرد الدخول إلى الإعدادات، انقر فوق النظام > الصوت > الإدخال .
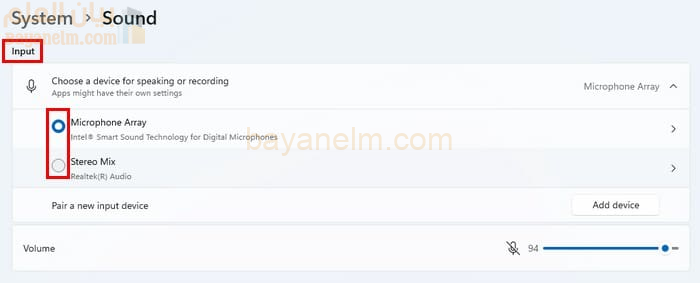
إذا كان لا يزال لا يعمل، فانقر على جهاز الإدخال لفتح المزيد من الخيارات. ضمن “عام” ، سترى خيارًا واحدًا فقط ( الصوت ). إذا كان الزر الموجود على الجانب يقول “لا تسمح”، فهذا يعني أنه يعمل.
كيفية استخدام مستكشف أخطاء الصوت ومصلحها لإصلاح مشكلات نظام التشغيل Windows 11
يحتوي نظام التشغيل Windows 11 على العديد من أدوات استكشاف الأخطاء وإصلاحها التي يمكنك استخدامها، وأداة استكشاف أخطاء الصوت وإصلاحها هي واحدة منها. يمكنك الوصول إلى أداة استكشاف الأخطاء وإصلاحها هذه بالانتقال إلى:
- الإعدادات ( Windows + I )
- استكشاف الاخطاء
- استكشاف الأخطاء وإصلاحها الأخرى
- صوتي
انقر فوق الزر “تشغيل” لمعرفة ما إذا كان Windows يكتشف أي مشكلات – قم بتطبيق أي إصلاحات يقترحها Windows وأعد تشغيل الكمبيوتر.
إصلاح مشكلات الميكروفون عند إعادة تشغيل خدمة الصوت في Windows على نظام التشغيل Windows 11
إذا توقفت خدمة Windows Audio عن العمل في الخلفية، فقد يفسر ذلك مشكلتك. لإعادة تشغيلها، اضغط على مفتاحي Windows + R ، وأدخل services.msc ، وأدخل . استخدم الشريط الجانبي للانتقال إلى Windows Audio وانقر بزر الماوس الأيمن على الخيار. اختر إعادة التشغيل .
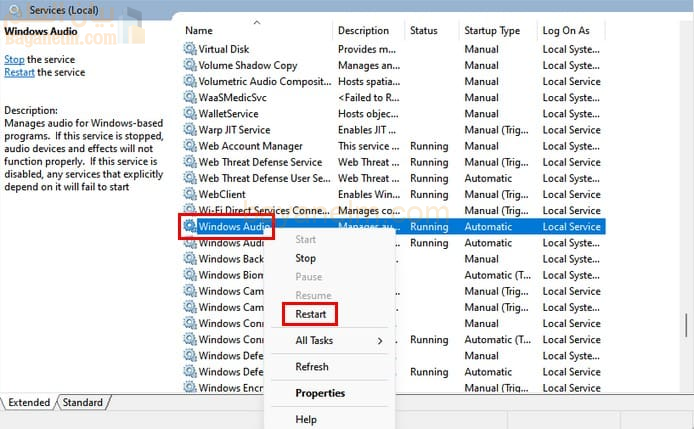
إصلاح مشكلة عدم عمل الميكروفون على نظام التشغيل Windows 11 عن طريق تحديث برامج التشغيل أو إلغاء تثبيتها
يمكن أن تتسبب برامج التشغيل القديمة في حدوث جميع أنواع المشكلات وقد تفسر أيضًا سبب وجود مشكلات مع الميكروفون. دعنا نحاول تحديثها، وعندما تعيد تشغيل الكمبيوتر، تحقق مما إذا كانت المشكلة قد اختفت. إذا لم يساعد ذلك، فيمكنك محاولة تثبيتها. افتح “إدارة الأجهزة” بالنقر بزر الماوس الأيمن فوق قائمة “ابدأ” في نظام التشغيل Windows والنقر فوق ” إدارة الأجهزة” . قم بتوسيع “مدخلات ومخرجات الصوت” وانقر بزر الماوس الأيمن فوق الميكروفون . اختر “تحديث برنامج التشغيل” > “البحث تلقائيًا عن برامج التشغيل” . قم بتثبيت أي تحديثات.
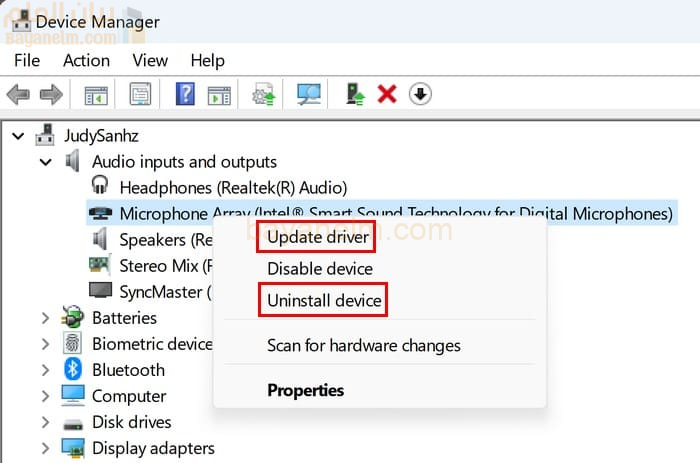
إذا لم ينجح التحديث، يمكنك تكرار العملية ولكن اختر خيار إلغاء التثبيت هذه المرة. عند إلغاء التثبيت، حدد خيار فحص تغييرات الأجهزة، وسيعيد جهاز الكمبيوتر الذي يعمل بنظام Windows تثبيته.
إصلاح مشكلة عدم عمل الميكروفون على نظام التشغيل Windows 11 عن طريق تمكين الميكروفون على لوحة المفاتيح
تحتوي بعض أجهزة الكمبيوتر المحمولة على زر ميكروفون مخصص على لوحة المفاتيح لإيقاف تشغيل الميكروفون تلقائيًا. سيكون في الجزء العلوي من لوحة المفاتيح. قد يختلف الموضع الدقيق وفقًا لجهاز الكمبيوتر الخاص بك، ولكن يجب أن يكون موجودًا هناك. إذا رأيت الضوء على زر الميكروفون، فهو مطفأ، ولهذا السبب لم تتمكن من استخدام لوحة المفاتيح. تأكد من إطفاء الضوء، ويجب أن ترى رسالة على الشاشة تخبرك بتمكين الميكروفون.
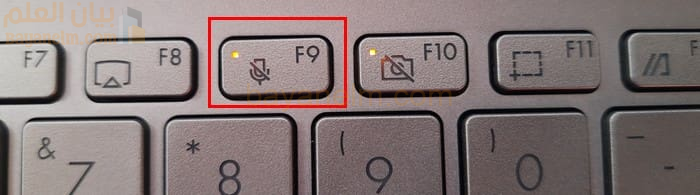
إصلاح مشكلة عدم عمل الميكروفون على نظام التشغيل Windows 11 من خلال تشغيل فحص SFC وDISM
لتشغيل فحص SFC وDISM، يجب تشغيل موجه الأوامر كمسؤول . ابدأ بكتابة موجه الأوامر في حقل البحث واختر خيار فتحه كمسؤول. بمجرد فتحه، اكتب sfc /scannnow واضغط على Enter. ستستغرق العملية بضع دقائق، وعندما تنتهي، حان الوقت لتشغيل هذا الأمر الآخر؛ DISM.exe /Online /Cleanup-image /Restorehealth . عند انتهاء العملية، سترى رسالة تخبرك بأن الأمر تم تنفيذه بنجاح.